GMOのConoHa VPSでオンラインストレージのNextcloudのイメージが使えるようになったので、早速環境を構築して使ってみました。
Nextcloud用イメージ提供開始
ConoHa VPSでNextcloudを構築
VPSの契約とSSD容量追加時の費用について
まずConoHa VPSの契約するプランを選択します。
今回はメモリ1GBでCPUが2コア、データ容量のSSDが100GBのプランを契約しました。
一番安いプランだとメモリが512MBで保存領域も30GBしかなくNextcloudを使う上で心許ないからです。
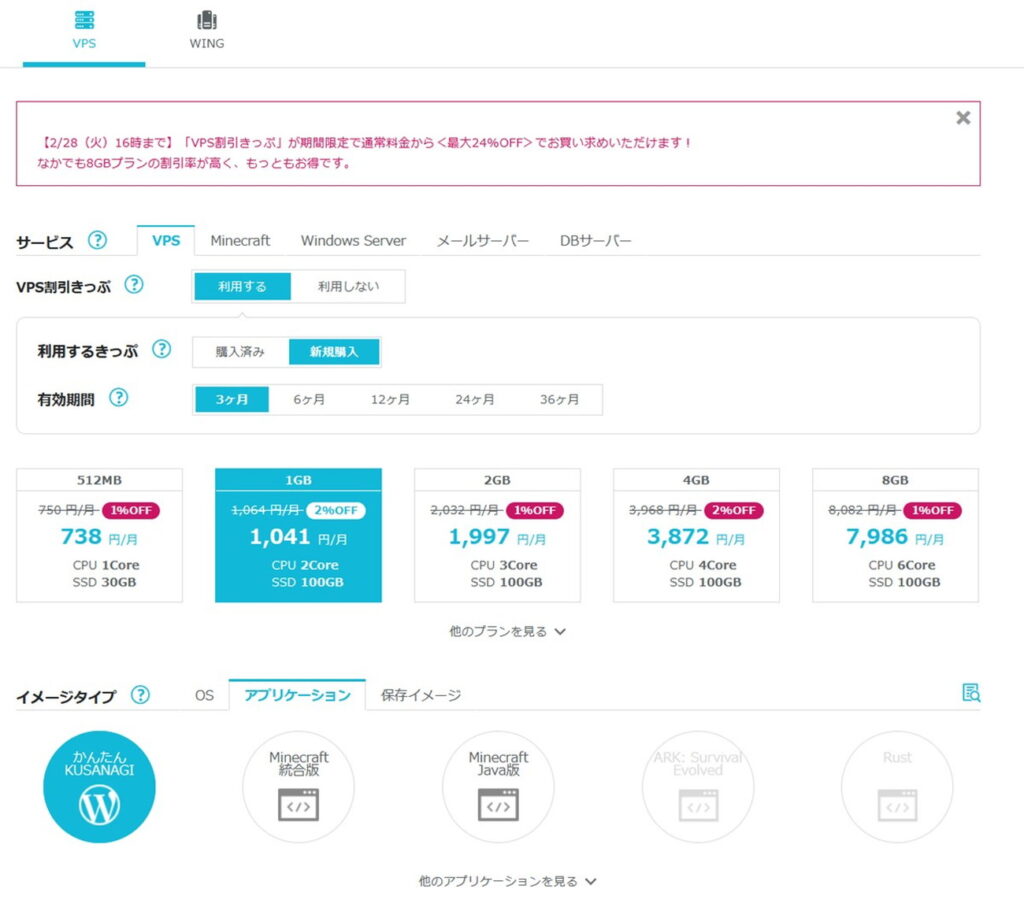
ちなみにSSDの容量は200GBもしくは500GB追加することが可能ですが、200GB追加すると月額2000円ほど、500GB追加だと月額4000円の追加料金が発生するので、個人で利用するのは中々厳しいです。
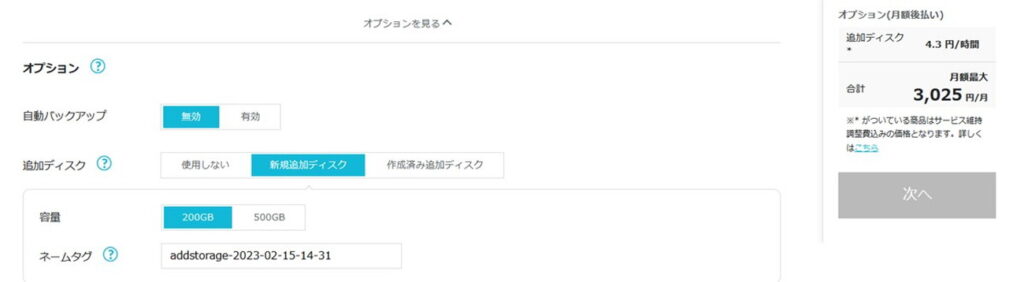
レンタルサーバのConoHa WINGでNextcloudを構築した場合は、300GBのSSD領域でも月額1000円未満で利用することが出来ます。
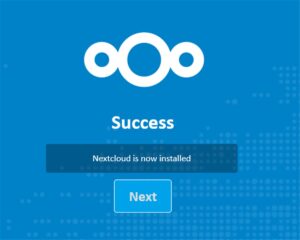
次にイメージタイプのアプリケーションとしてNextcloudを選択します。
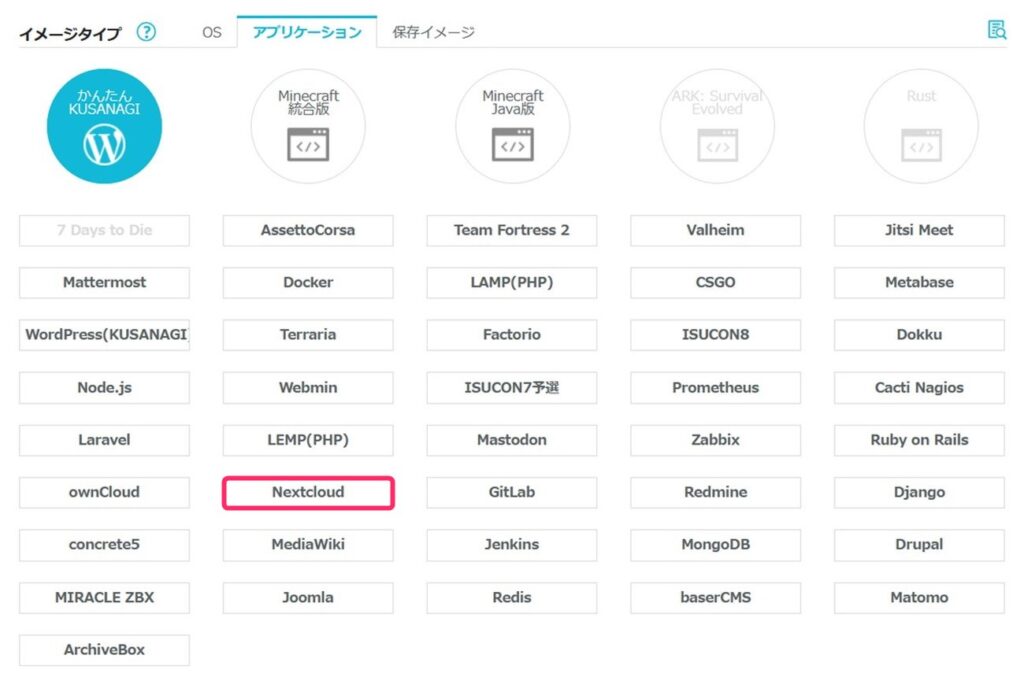
VPSはroot権限のあるユーザを使うことが出来るので、そのrootユーザのパスワードを設定します。

Nextcloudのイメージテンプレートを使ったVPSの構築
VPSの環境構築が開始されます。
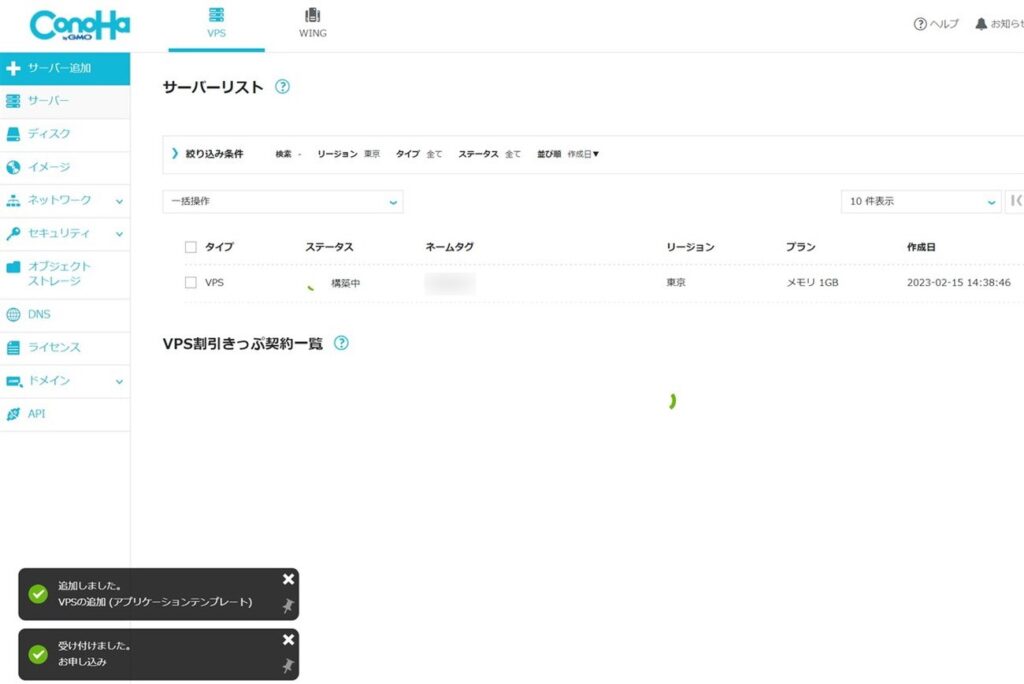
ステータスが構築中から起動中になるのを待ちます。
この後の手順は下記公式サイトのリンク先にある利用ガイドで詳しく解説しているので、ここでは省略します。
公式サイトで構築手順を解説してます
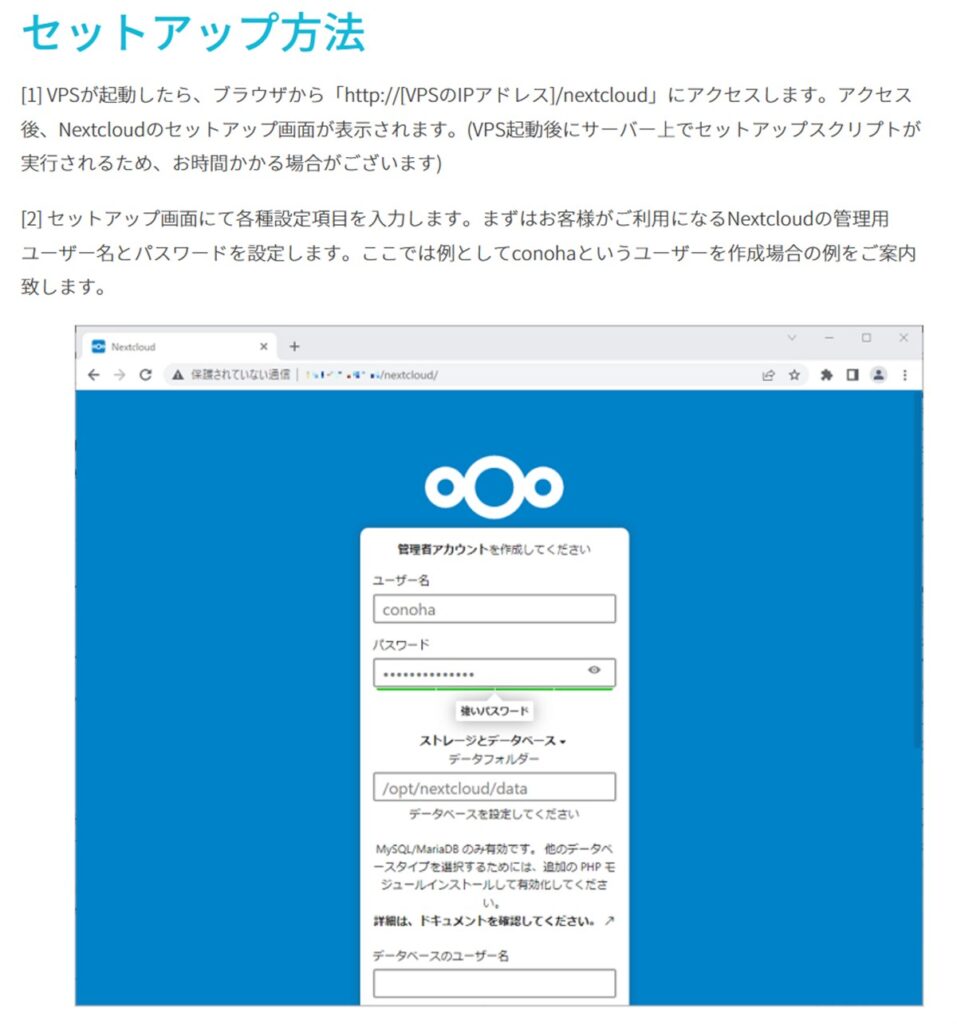
ConoHa WINGに構築したNextcloudとの違いを比較
レンタルサーバーのConoHa WINGにNextcloudを構築した記事を前回投稿しました。
NextcloudをレンタルサーバーとVPSで使うと何が違うのか、両方使ってみたところ以下の違いがありました。
- 同じような費用ならSSDの容量はConoHa WINGの方が300GBや400GBと圧倒的に多く、たくさんのデータをクラウドにアップロードできる。VPSは月額1000未満だと30GBしか保存できない。
- ConoHa VPSはNextcloud構築テンプレートが用意されていて、データベース設定やNextcloudのインストール用ファイルアップロード作業が殆ど不要
- 一方でConoHa VPSは、一部コマンドプロンプト(黒い画面)での操作が必要で初心者向きではない
- ConoHa WINGの方には1ファイルあたりのアップロード容量制限がありそう
- ConoHa WINGなら無料で独自ドメインが2つまで取得できるので、Nextcloud用に無料でドメインを用意できる
- ConoHa WINGならNextcloud利用時に必須なhttps(独自SSL)設定がボタン1つで簡単設定
以上のことから個人的にはNextcloudを構築するならConoHa WINGをお勧めします。
一方で動画など1ファイルあたりのデータ用が大きいファイルを多く扱うならVPSを利用した方がよいと言えます。
Nextcloudで大容量クラウド構築可能
