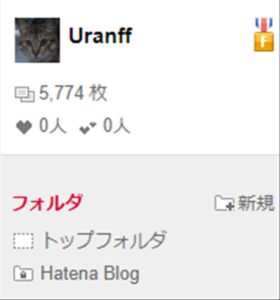今回は、はてなブログの中で使っている画像を一括でダウンロードする方法について紹介します。
WordPressへの移行時にも大活躍する技なので、ぜひ覚えておいてもらえればと思います。
はてなブログでは、はてなフォトライフに写真などの画像データがアップロードされています。
私の場合、ブログに使っていない画像も含めて5774個もの画像データがはてなフォトライフにアップロードされていました。

これを一つ一つダウンロードするのは非現実的です。
そこで今回は、はてなブログ内で使っている画像をはてなフォトライフから一括でダウンロードする方法を紹介します。
流れとしては、以下のようになります。
- はてなブログのデータをエクスポート
- ブログ内で使われている画像のURLを一括で抽出
- フリーツールで一括ダウンロード
はてなブログのデータをエクスポート
まず、はてなブログにログインして、ブログのデータをエクスポートします。
ブログデータのエクスポートは、はてなブログの管理画面で[設定]-[詳細設定]を開きます。
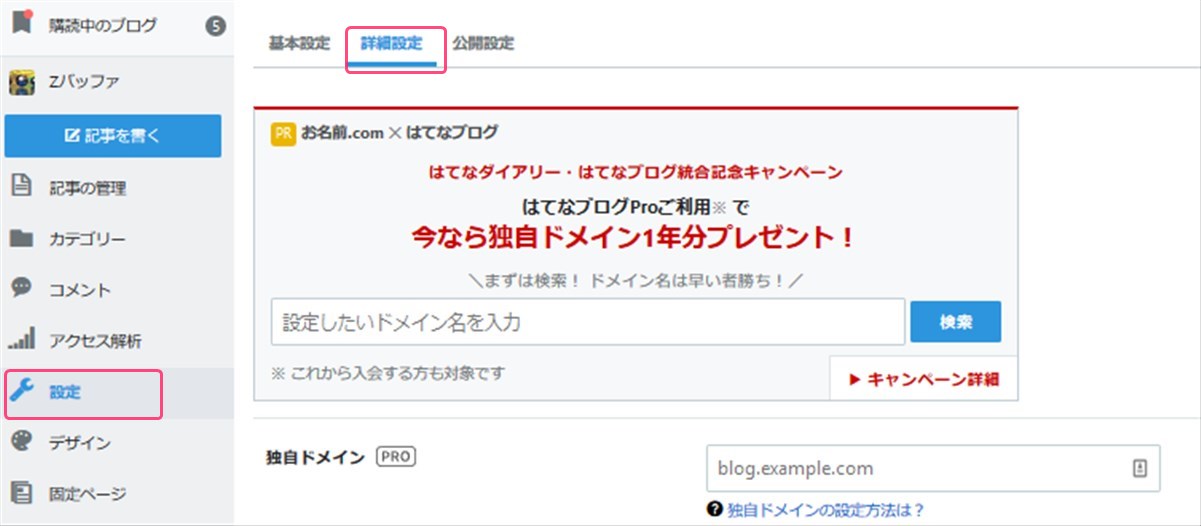
下の方にエクスポートという項目があるので。「記事のバックアップと製本サービス」を選択します。
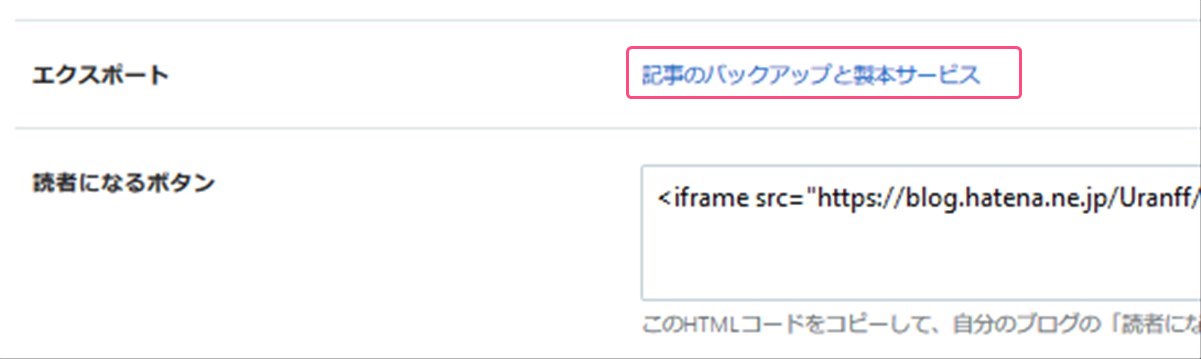
エクスポート画面で、エクスポートを行って、データをデスクトップなど自分のPCへダウンロードしてください。
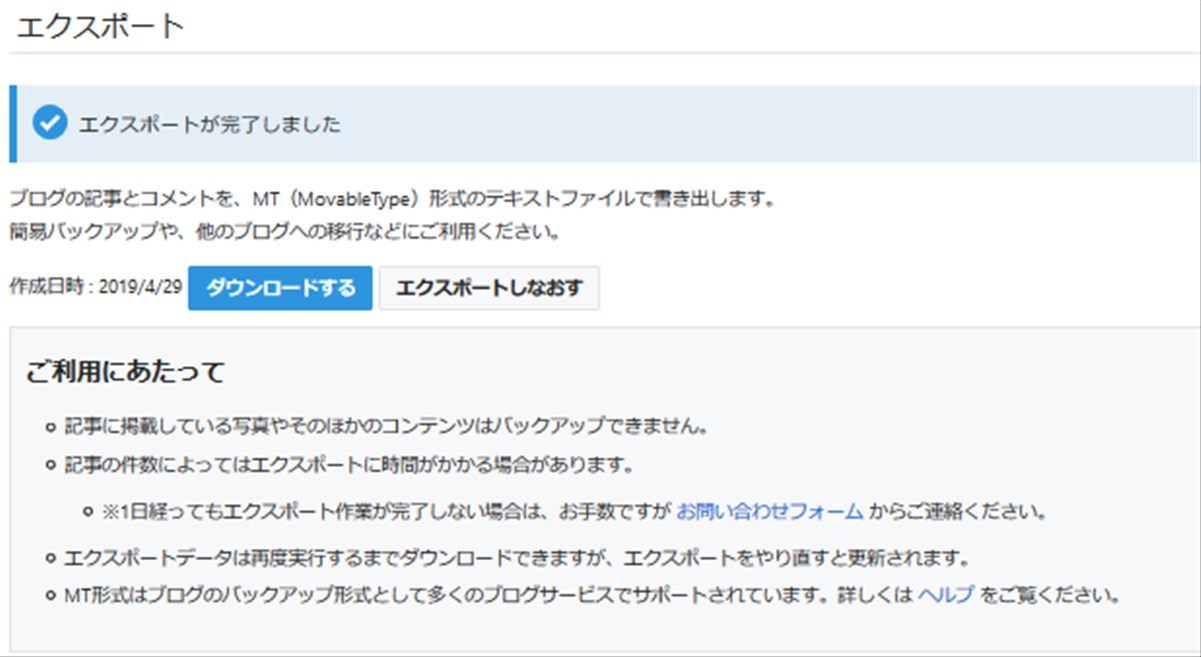
ブログ内で使われている画像のURLを一括で抽出
次に、先程ダウンロードしたはてなブログのデータから画像データを抽出します。
画像データの抽出には、Grep検索を利用します。
Grep検索を使えるフリーソフトは色々ありますが、ここではテキストエディタで有名なサクラエディタを使います。
サクラエディタのインストールが完了したら、先程ダウンロードしたはてなブログのデータをサクラエディタで開きます。
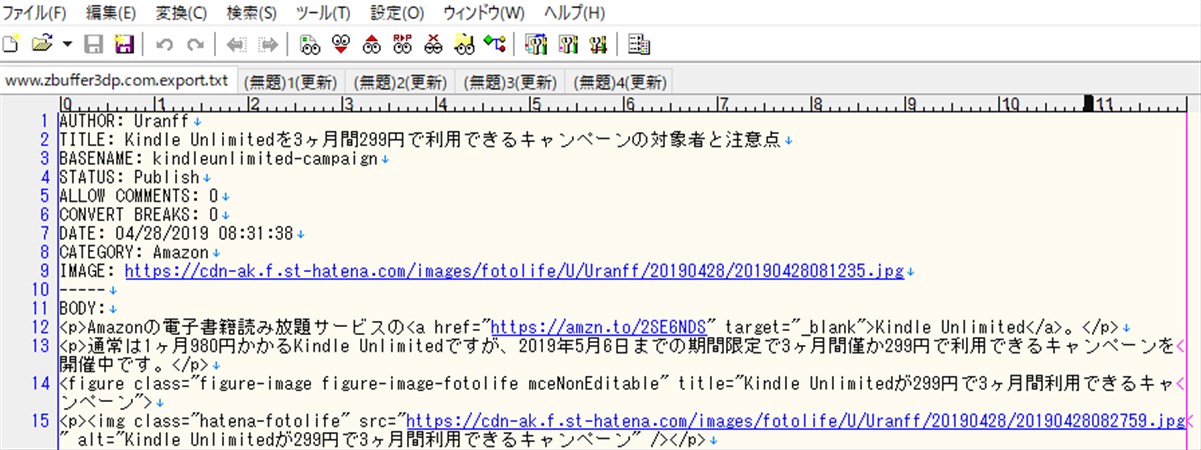
次に、Grep検索のメニューを開きます。
Grep検索は、検索メニューの中にある”Grep(G)…”から利用できます。
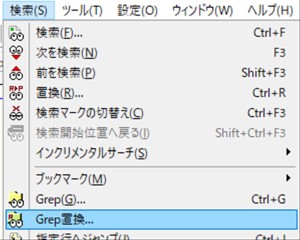
次に検索条件を入力します。
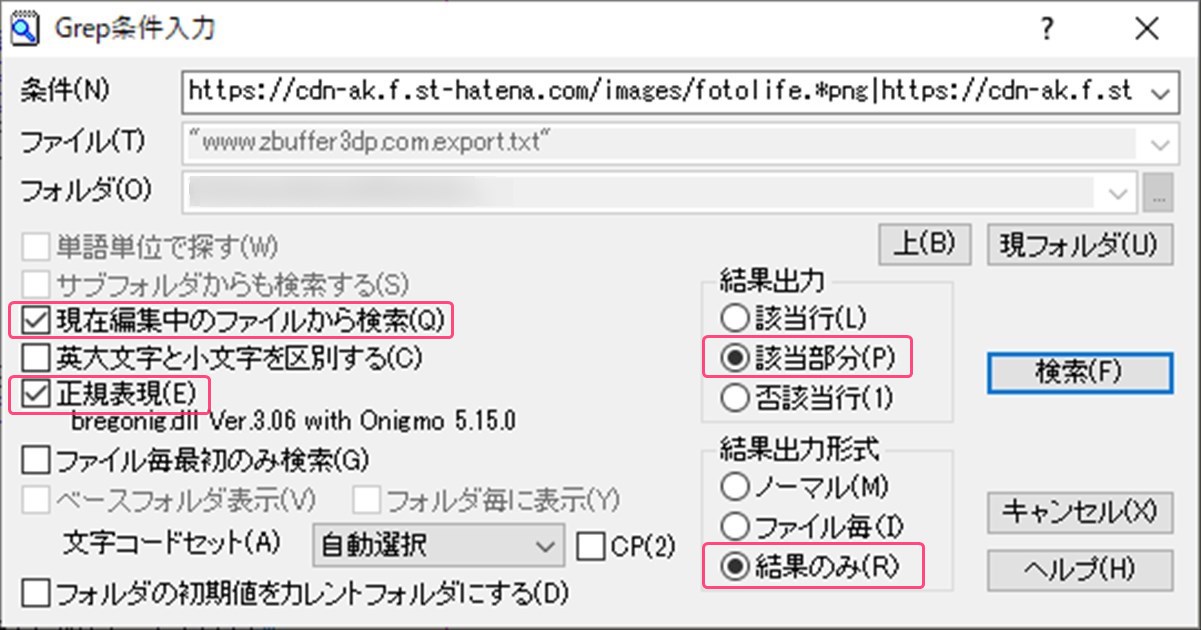
検索条件は、上記画像を参考に、以下のように設定します。
- 条件:https://cdn-ak.f.st-hatena.com/images/fotolife.*png|https://cdn-ak.f.st-hatena.com/images/fotolife.*gif|https://cdn-ak.f.st-hatena.com/images/fotolife.*jpgと入力
- ファイル:はてなブログからエクスポートしたファイル名が表示されていること
- 現在編集中のファイルから検索にチェック
- 正規表現にチェック
- 結果出力:該当部分
- 結果出力形式:結果のみ
条件設定したら、検索ボタンを押します。
検索結果として、はてなブログで利用している画像のURLが抽出されます。

検索結果の最後に、何件ヒットしたか数字が表示されます。

はてなフォトライフ上の数字と一致しませんが、これははてなフォトライフにアップロードしたものの、ブログでは使わなかった画像があるためです。
フリーツールで一括ダウンロード
はてなブログで使っている画像のURLを抽出できたら、これを使った一括でダウンロードを行います。
ダウンロードには、DSダウンローダーというフリーソフトを利用します。
ダウンロード後、インストールをします。
インストールは、特に変わった設定は不要で、初期状態のまま順番に進めればOKです。
インストールが完了したら、DSダウンローダーを開きます。
DSダウンローダーが起動したら、オプションタブを選択し、ダウンロード条件をいくつか設定します。
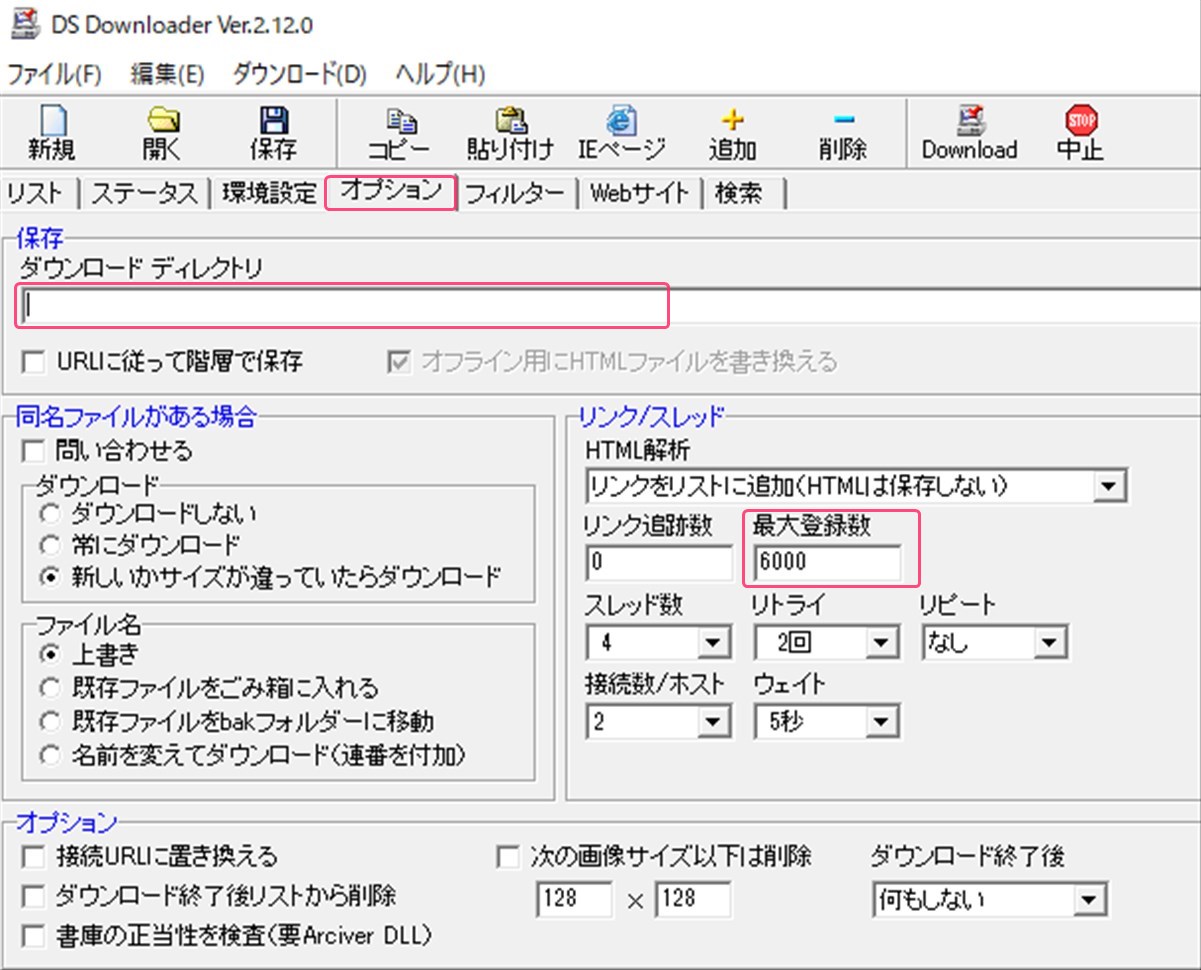
設定する項目としては、下記2箇所です。
- ダウンロード ディレクトリ
- 最大登録数
ダウンロード ディレクトリには、はてなフォトライフからダウンロードする画像をどこにダウンロードするかを指定します。
最大登録数は、一括でダウンロードする際の上限数になります。
初期状態だと2000となっています。
はてなフォトライフの画像が2000個以下なら、特に変更する必要はありません。
私の場合は5000以上のデータがあったため、6000に設定しています。
ここまで完了したら、サクラエディタの画面に戻ります。
Grep検索結果の画面で、はてなフォトライフのURLを全て選択してコピーします。
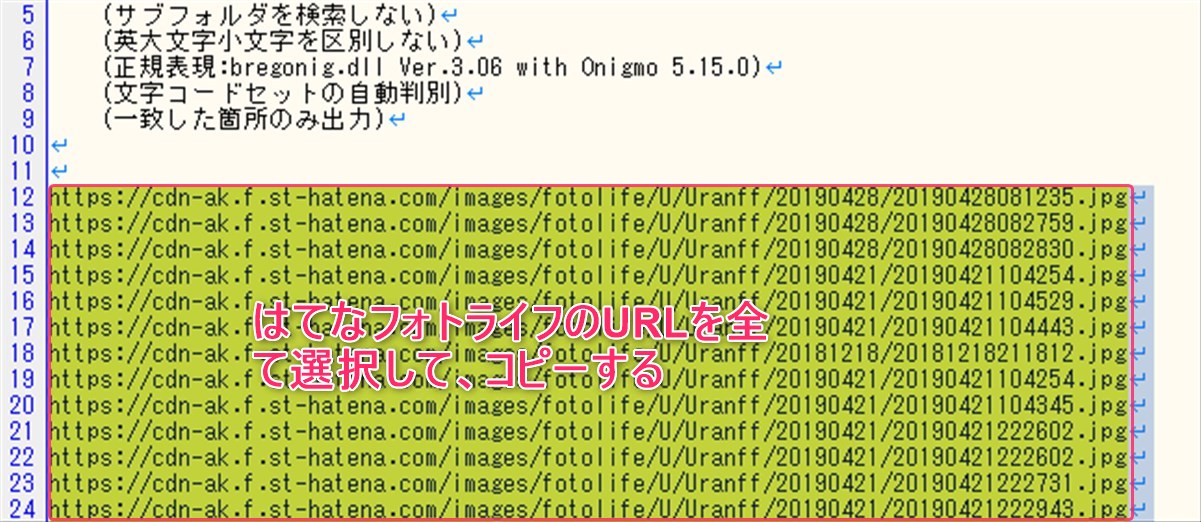
DSダウンローダーの画面に戻って、リストタブを選択して、何もない空間で貼り付け(ペースト)を行います。

DSダウンローダーの画面に、サクラエディタのGrep検索で抽出されたはてなフォトライフのURLがリストされます。
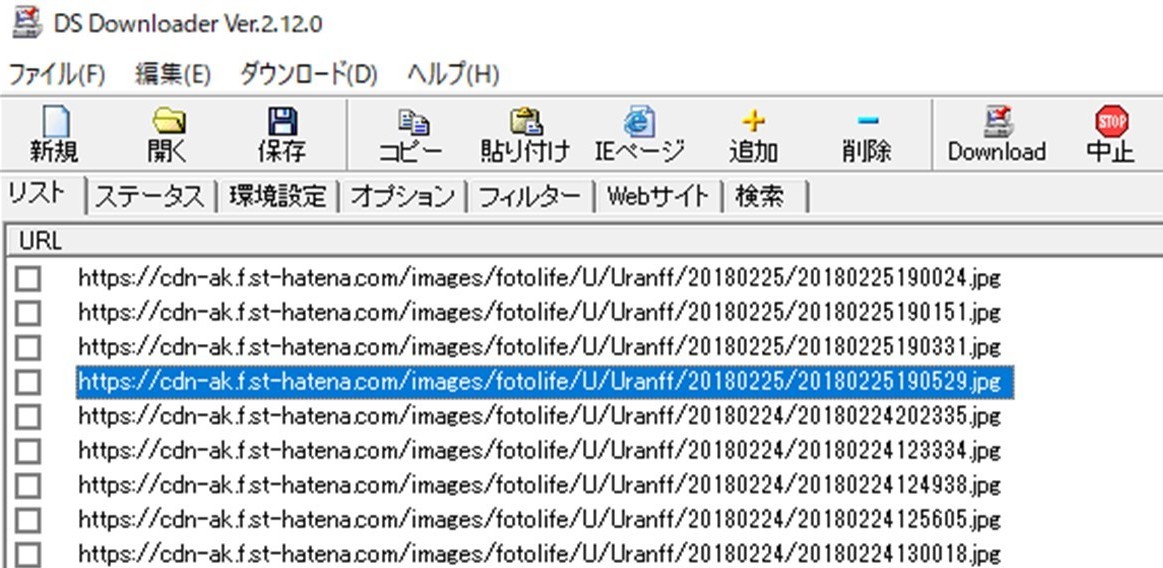
この状態になったら、DSダウンローダーの画面内にある「Download」ボタンを押して、ダウンロードを開始します。
ダウンロードが始まると、Status列にConnectと表示されて、URLリストの左側に再生マークが付きます。
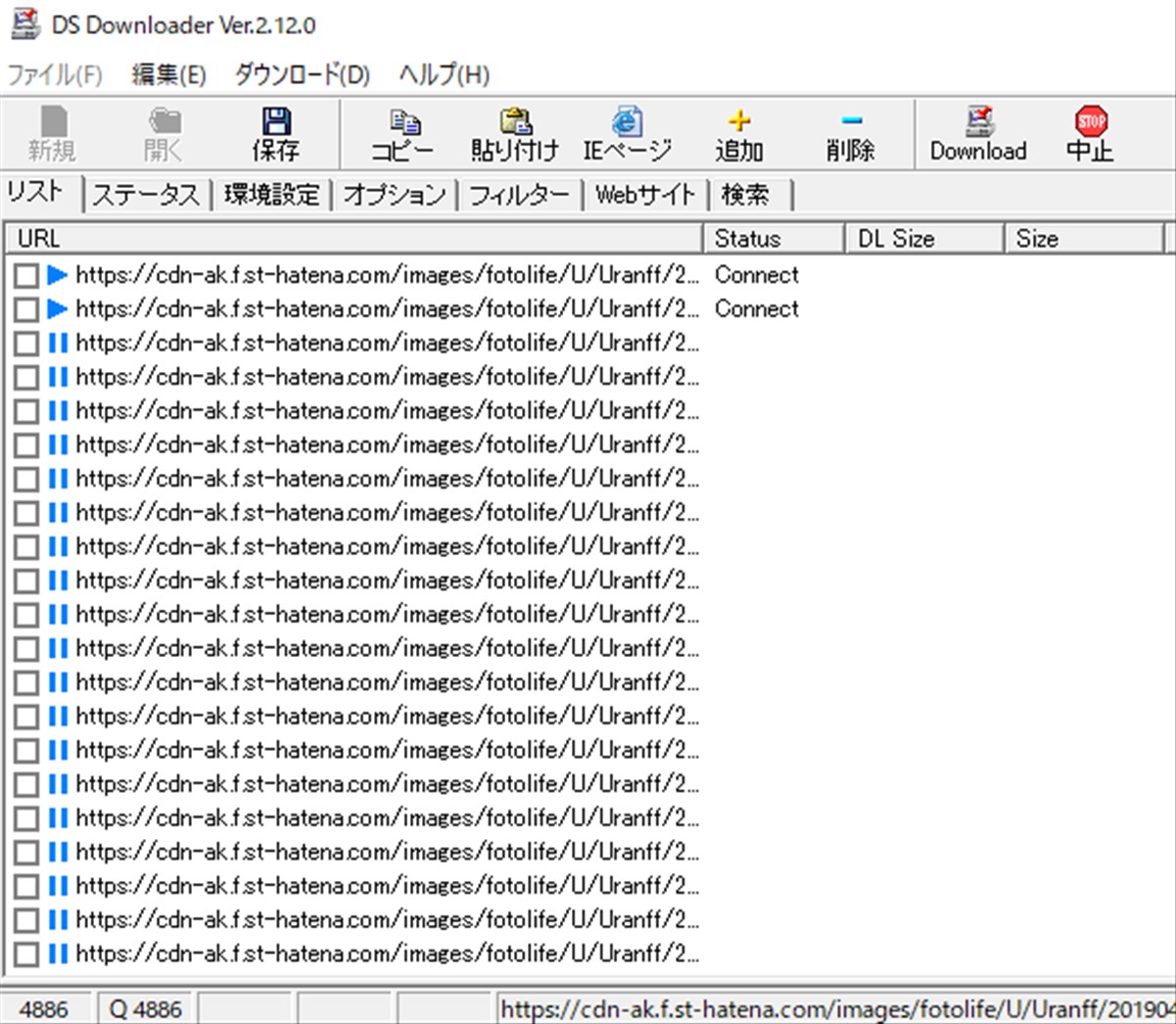
ダウンロードの進行状況は、画面一番下のステータスバーに数字で表示されます。
ダウンロード時間ですが、画像のサイズにネット環境や時間帯に依存しますが、約5000ファイルで30分はかからなかったです。
WordPressへ移行する場合は、ダウンロードした画像をサーバにアップロードする作業やブログ記事内のURLを変更する作業がありますが、単純にはてなブログの画像を一括でダウンロードしたいという場合は、ここまでの作業で完了となります。