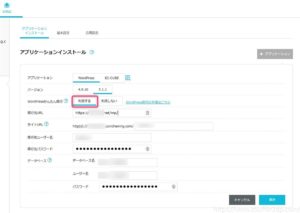ConoHaWING(コノハウィング)![]() のレンタルサーバにスターサーバーで運用していたWordPressのブログを引っ越しました。
のレンタルサーバにスターサーバーで運用していたWordPressのブログを引っ越しました。

WordPressのブログを他のサーバに引っ越す場合は、プラグインを使うことが多いのですが、ConoHaWINGには「WordPressかんたん移行」ツールが用意されていて、ワンクリックでサーバの引っ越しができます。
今回実際にWordPressかんたん移行ツールを使ってみたので、使い方手順とかかった時間、そして実際に使ってみた感想について言及したいと思います。
コノハウィングのWordPressかんたん移行ツール
ConoHaWINGの「WordPressかんたん移行」ツールは、一定の条件を満たしているWordPressにおいて利用できます。
利用しているプラグイン関係以外では、殆どの方は該当しないと思いますが、念の為下記の注意点を忘れずに確認してください。
予期せぬエラー原因となるプラグイン
ConoHaWINGのサーバに移行しようとしているWordPressで下記プラグインを使用している場合は、移行時にエラーとなる場合があるので、一旦プラグインを削除しておきましょう。
- Yet Another Related Posts Plugin
- WassUp Real Time Analytics
- WordPress Popular Posts
- wp slims stat
- Broken Link Checker
- count per day
WordPress Popular PostsやBroken Link Checkerといった有名で多くの人が利用しているプラグインも含まれているので、移行時にはエラーにならないように対処しましょう。
使えないWordPressの条件
また、移行元のWordPressが下記条件に該当する場合は、ConoHaWINGのWordPressかんたん移行ツールでは移行できません。
- WordPressのバージョンが3.8.5より古いサイト
- PHPのバージョンが5.3より古いバージョンを利用しているのサイト
- マルチサイト機能を使用したWordPress
- ダッシュボードログイン時に二段階認証(ロボット認証)を行っているサイト
- プラグインインストール時にFTP情報を必要とする設定のWordPress
- WordPress.comからの移行
- ダッシュボードから画像投稿が出来ないサイト
また、ドメインのネームサーバー情報については移行作業が完了してから変更ください。
かんたん移行の使い方
ConoHaWINGのコントロールパネルへログインします。
ログインしたら、画面上部のWINGを選択し、次にサイト管理メニューを選択します。

次に左側にあるメニュー一覧からサイト設定を選択します。
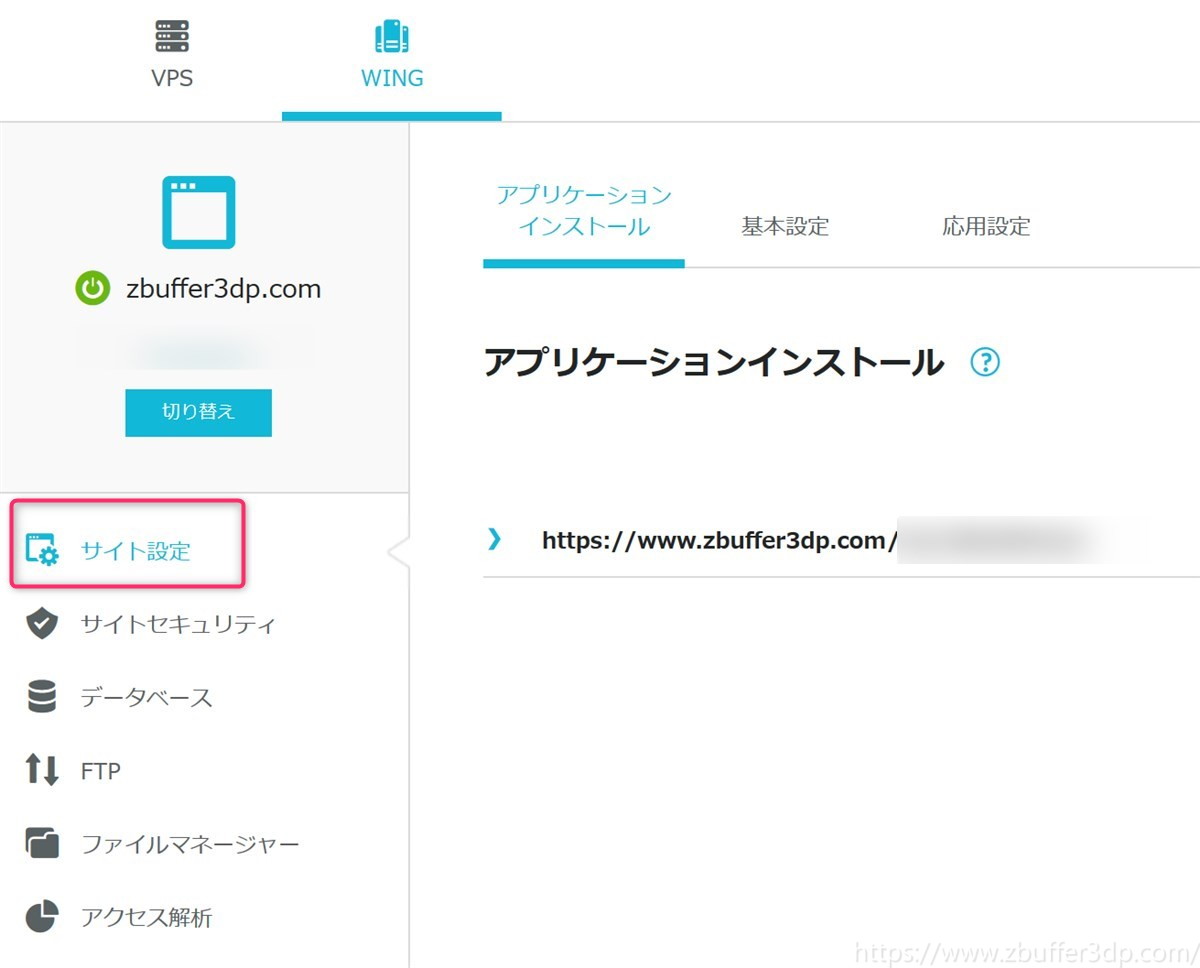
次に、プラスアプリケーションというボタンを選択します。

移行元情報の入力
ここから実際にWordPressかんたん移行を使った手順になります。
ConoHaWINGへのアプリケーションインストール画面で、インストールアプリケーションとしてWordPressを選択し、WordPressかんたん移行の利用するを選択します。
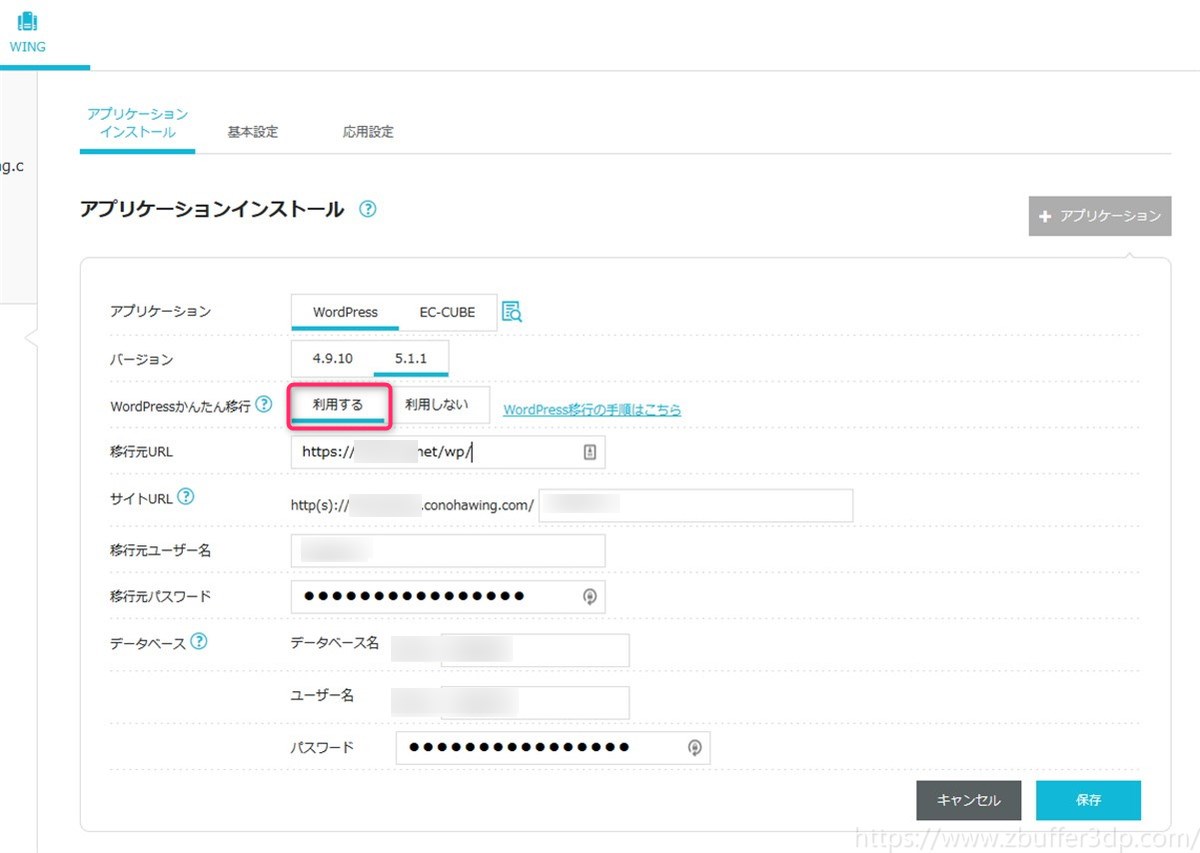
WordPressかんたん移行を利用する場合は、当然ですが下記移行元の情報が必要となります。
- 移行元WordPressのURL
- 移行元WordPressにログインする時に使うユーザー名とパスワード
WordPressかんたん移行ツールでは、これらの情報を使って、ConoHaWINGにサーバへWordPressを自動で移行するプログラムを動かします。
尚、他の入力項目は、ConoHaWINGサーバへの移行後の内容となります。
- サイトURL:移行後のWordPressのURLを入力します。
- データベース名:移行後のWordPressに利用するデータベースの名前を入力します。
- ユーザー名:作成するデータベースを利用できるユーザー名を入力します。
- パスワード:データベースユーザーのパスワードを入力します。
この段階で指定するサイトURLは、ConoHaWINGのアドレスになりますが、問題ありません。
移行完了後に、ドメインネームサーバーの変更を行えば独自ドメインでちゃんとサイトを閲覧できます。
すべての項目について入力が完了したら、保存ボタンを押して処理を実行します。
かんたん移行実行中は、ステータスが構築中となります。
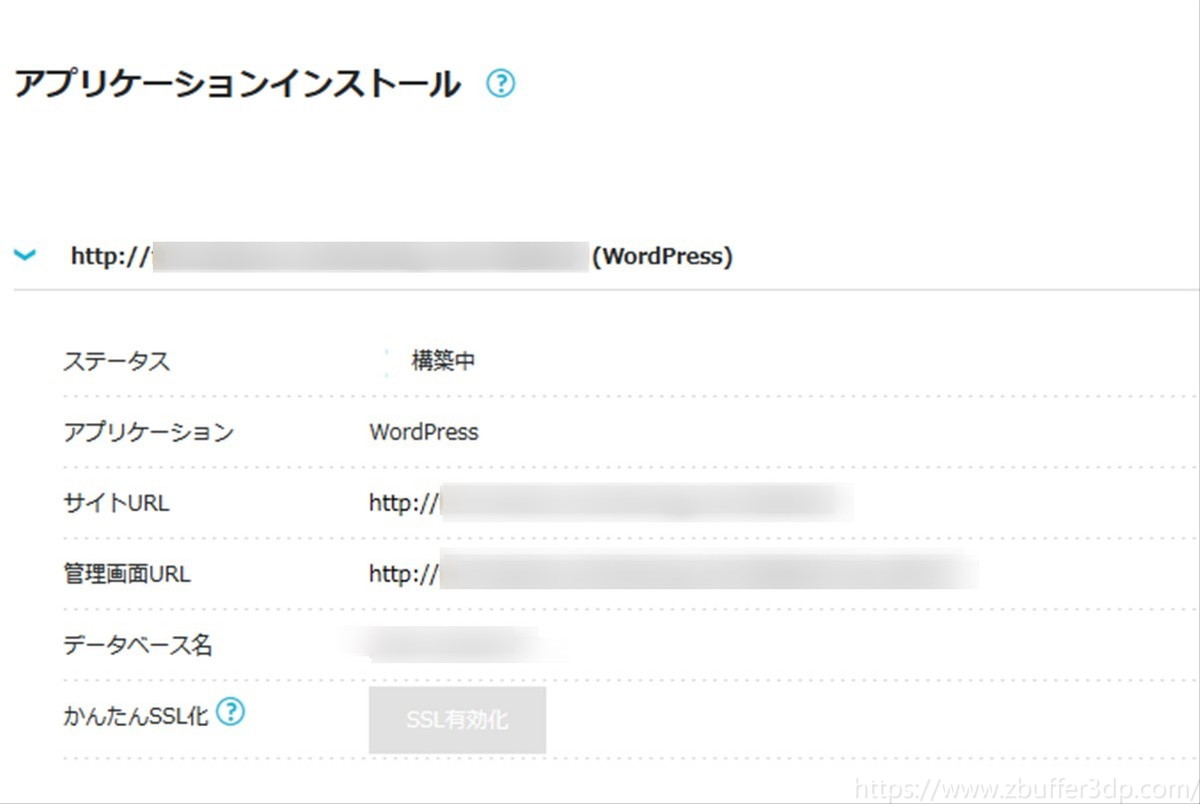
なお、SSL化については、移行完了後に行いますので、この時点ではhttpsではなくhttpになります。
WordPressかんたん移行が完了すると、ステータスが稼働中に変わります。
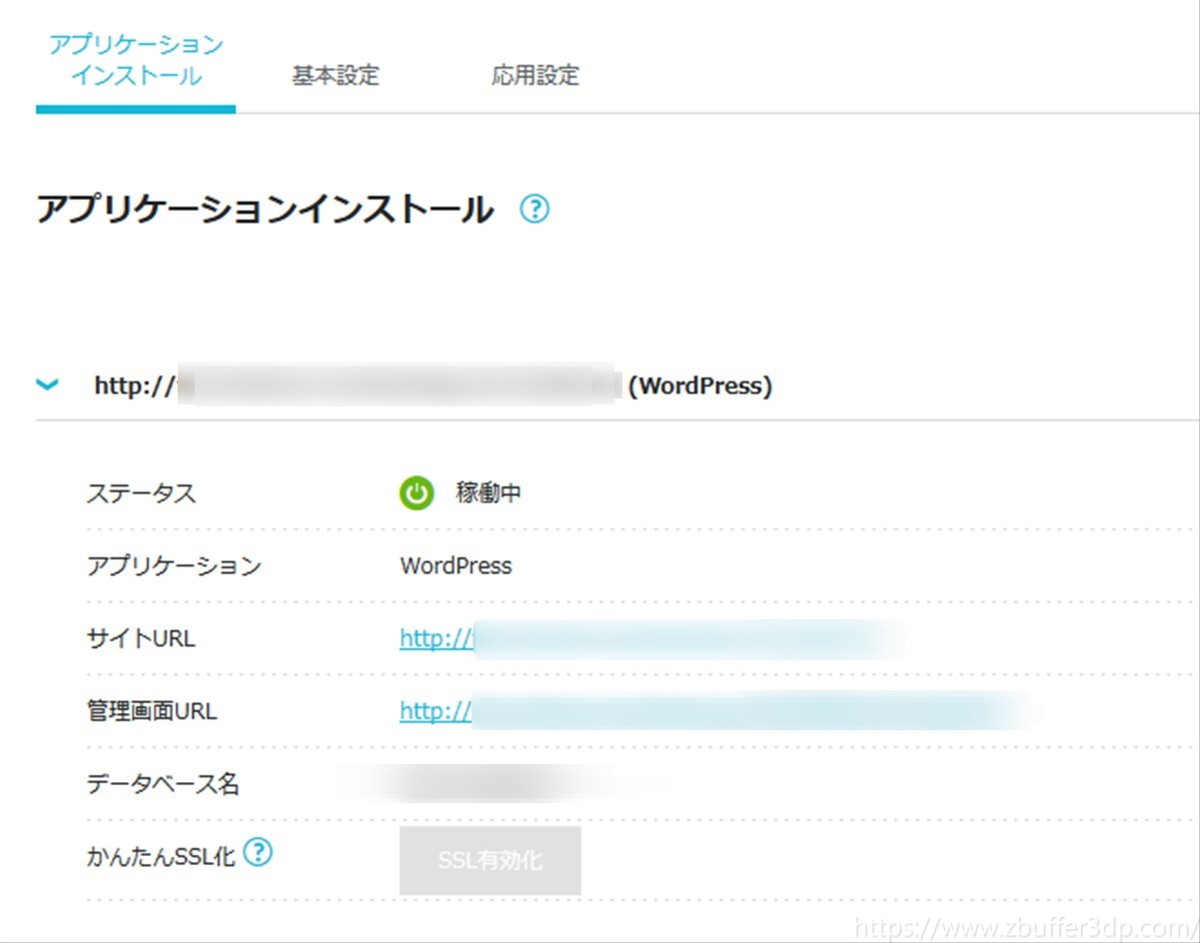
移行自体は、5分ほどで終わりましたが、記事数や画像数が多い場合はもう少し時間がかかります。
移行が無事完了したら、SSL有効化ボタンを押してサイトをhttps化しておきましょう。
なお、最初の方にも記載しましたが、ドメインネームサーバーの変更は移行完了後に行うようにしてください。
SSL化の失敗原因にもなったりします。
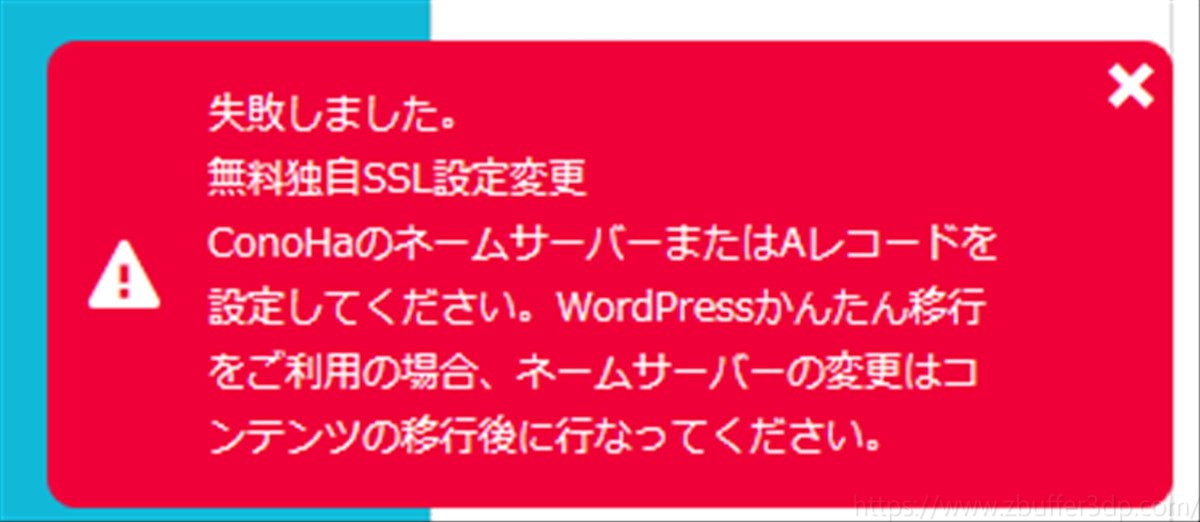
かんたん移行でエラー発生した場合の対処方法
WordPressかんたん移行で移行しようとした際に、下記エラーが出ることがあります。
- マルチサイトエラー
- ファイルサイズが大きい、またはファイル数が多すぎます
- 移行元にログインができません
- 移行元にプラグインがインストールできません
- 移行先にログインができません
- 移行先サイトが存在しません
- テーブル容量・行数エラー(エラーが発生したTable:<テーブル名>)
- 予期せぬエラー
これらエラーの対処方法については、ConoHaWINGのサイトに詳細方法が書かれていますので、これを参考にすると基本的には解決できます。
コノハウィングのWordPressかんたん移行を使ってみた感想
WordPressのサーバ移行というと難しいイメージがあって素人だと躊躇してしてしまいますが、コノハウィングのかんたん移行ツールを使ったら、ものの数分で移行できてしまいました。
ConoHaWINGは他のレンタルサーバに対して後発ですから、他のサーバを利用しているユーザを獲得する必要があります。

そういった意味では、こういった便利なツールが必要不可欠です。
コントロールパネルも機能が非常にシンプルで使い勝手が良いですし、エラーが発生した際のFAQも充実しているので、初心者に優しいレンタルサーバだと思います。
興味がある方は無料お試しを利用して実際の使い心地を体験してみてください。