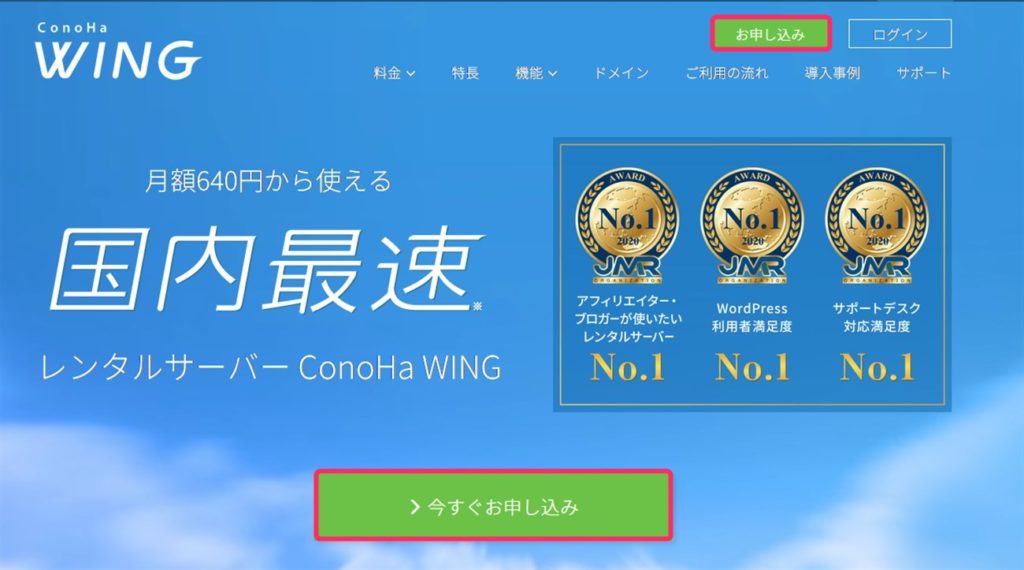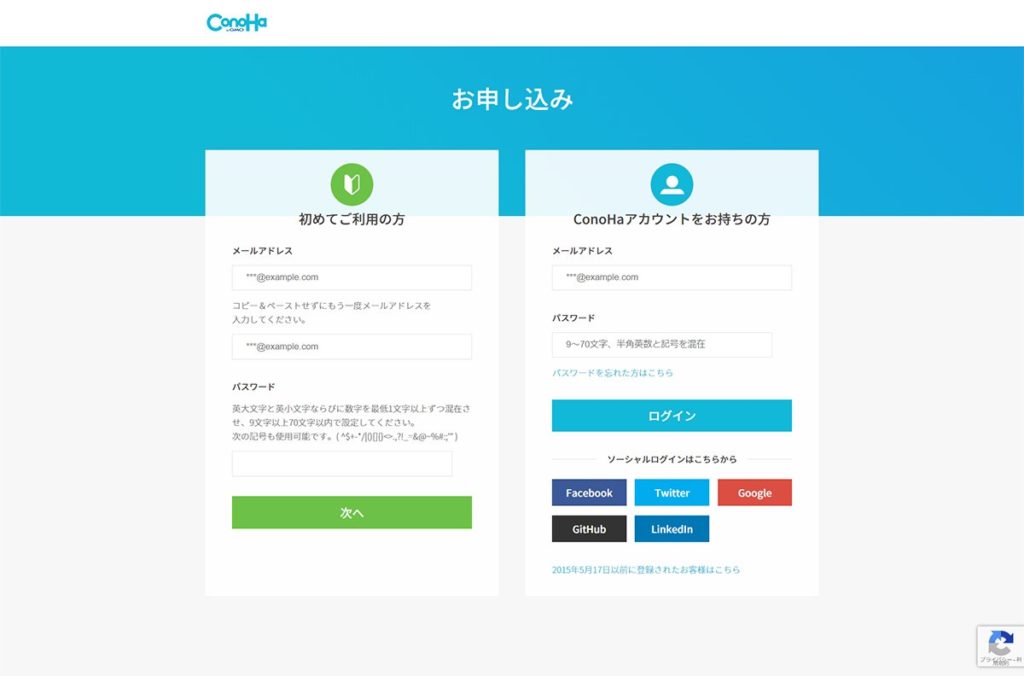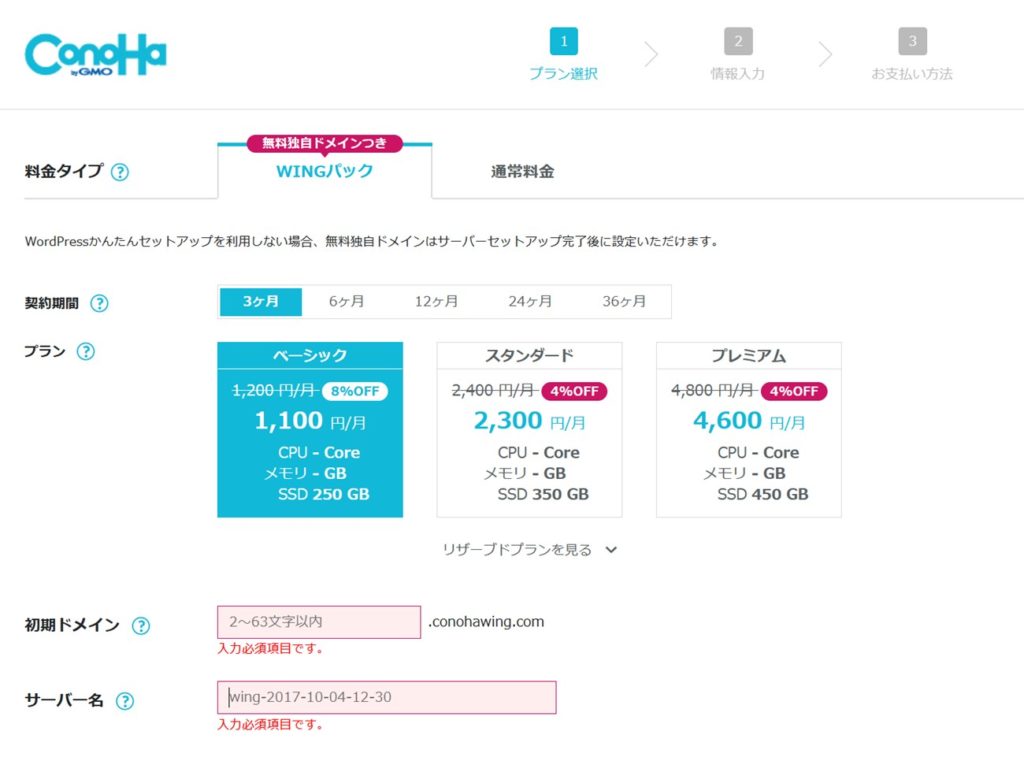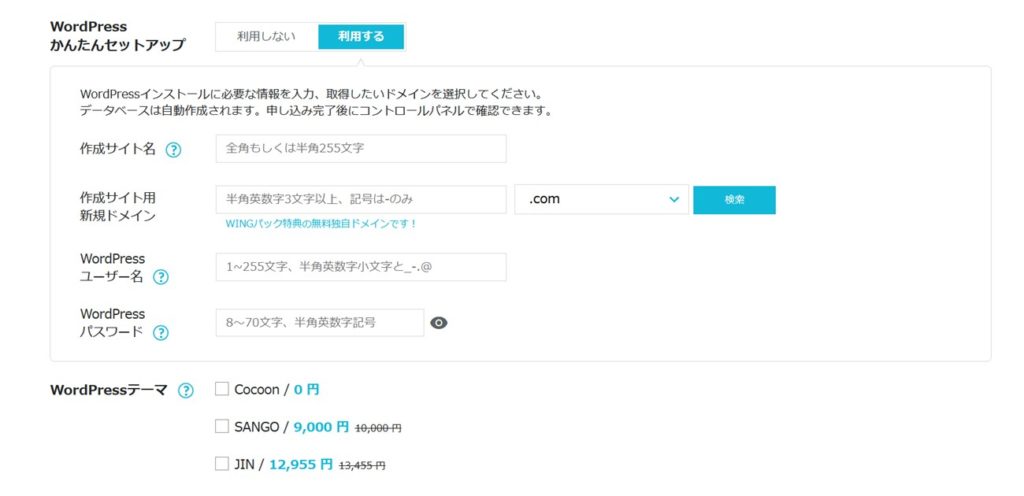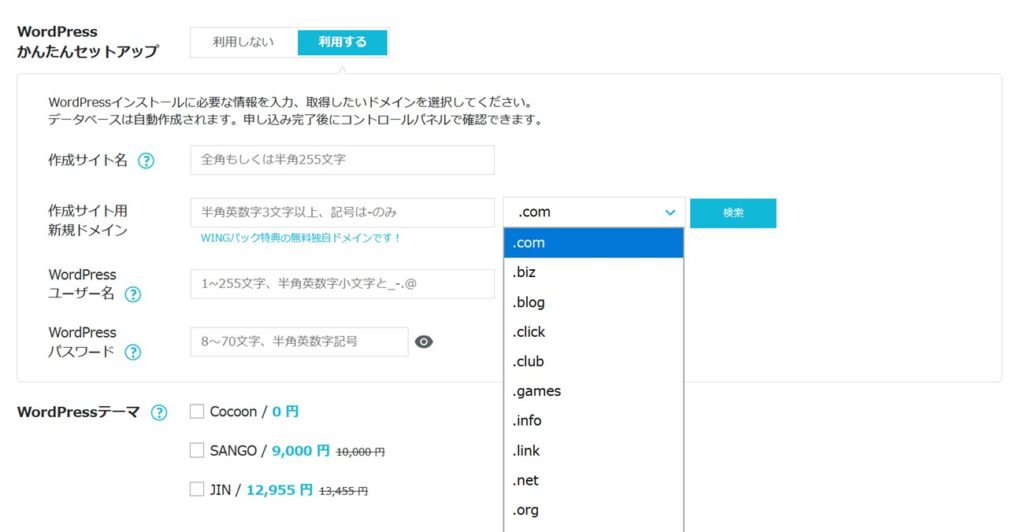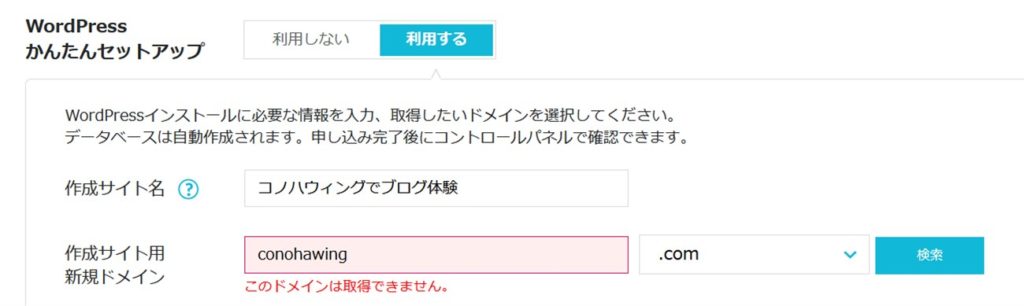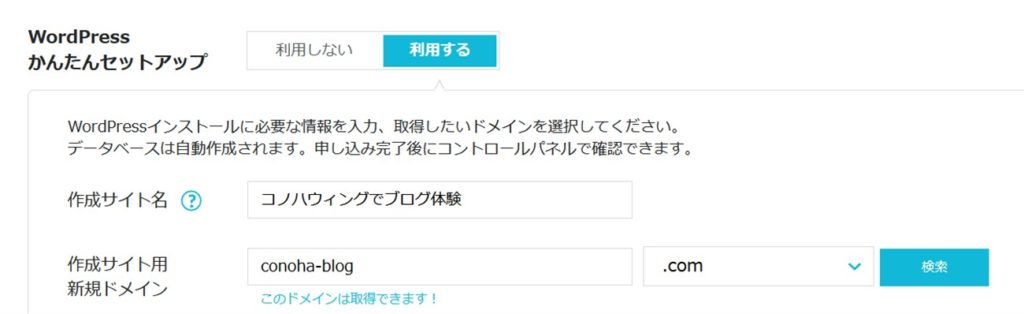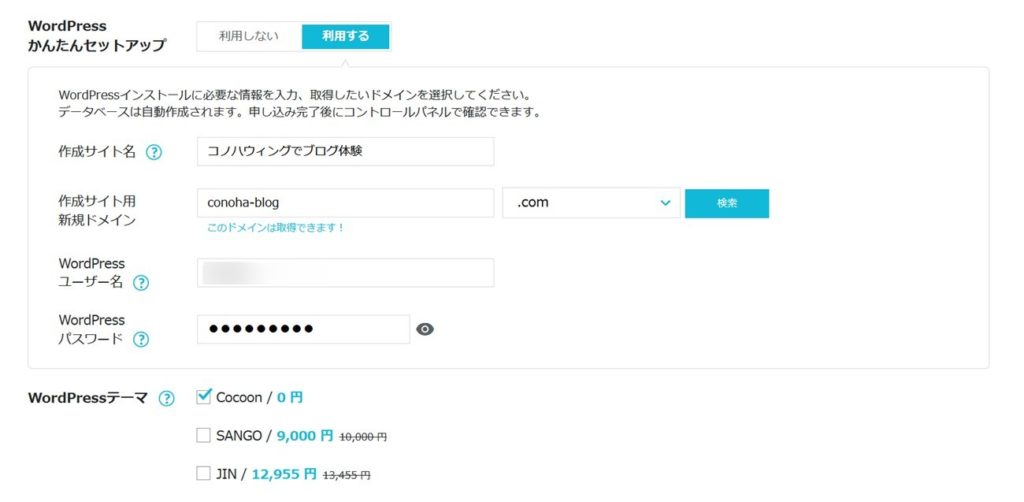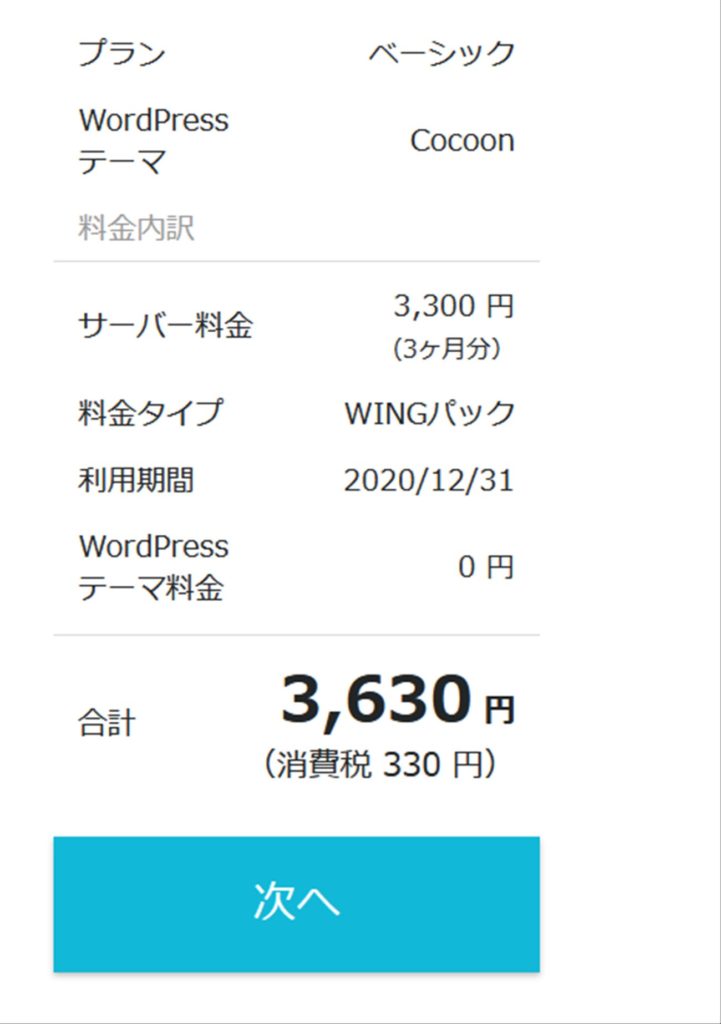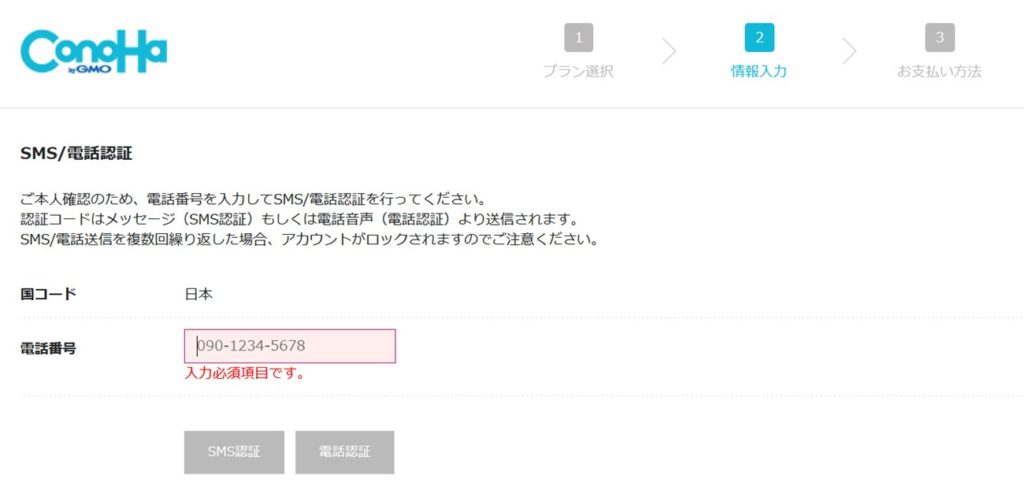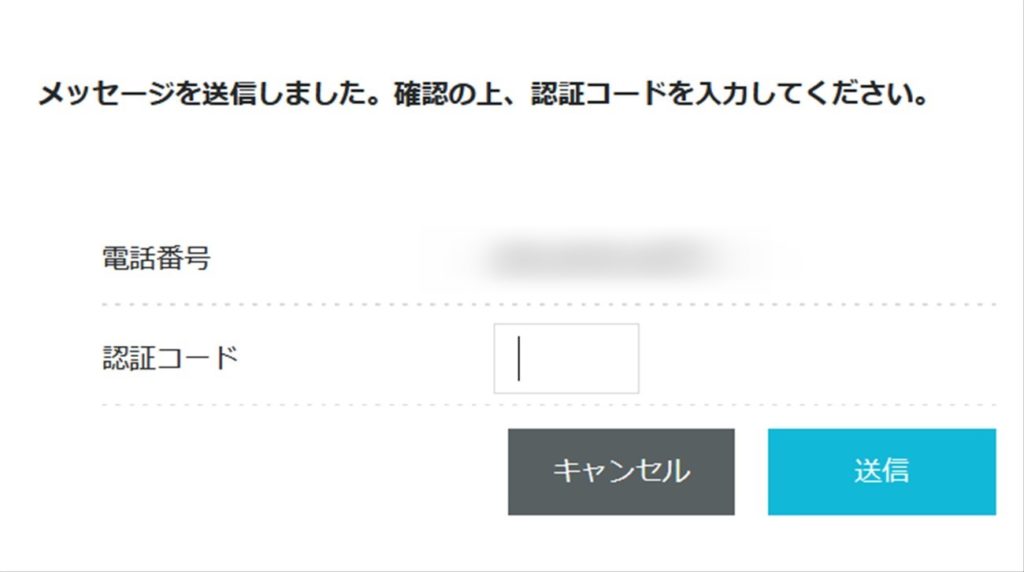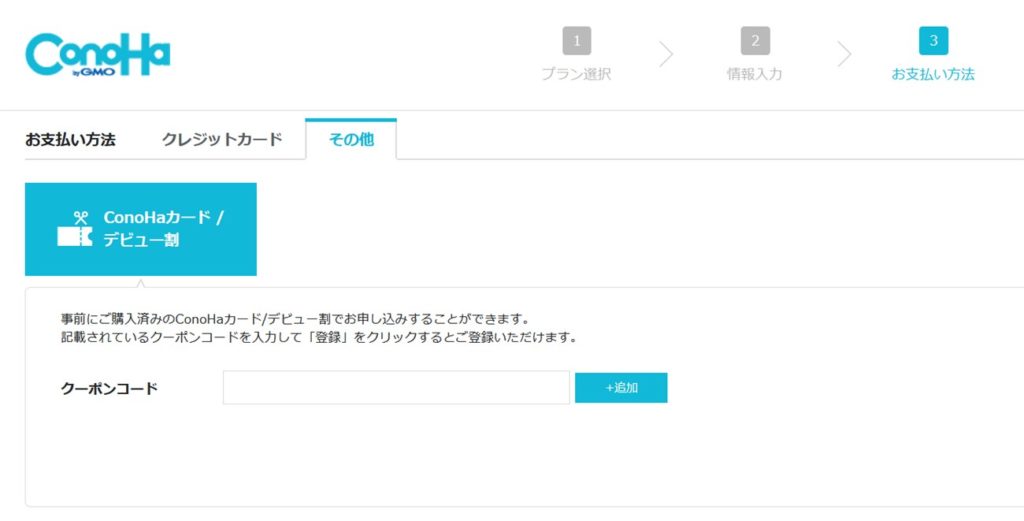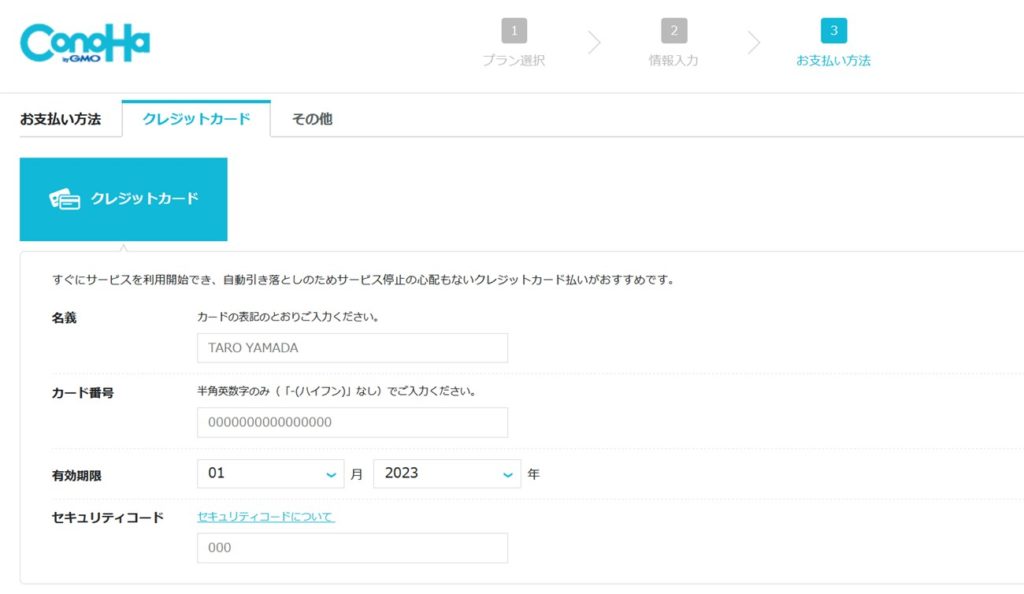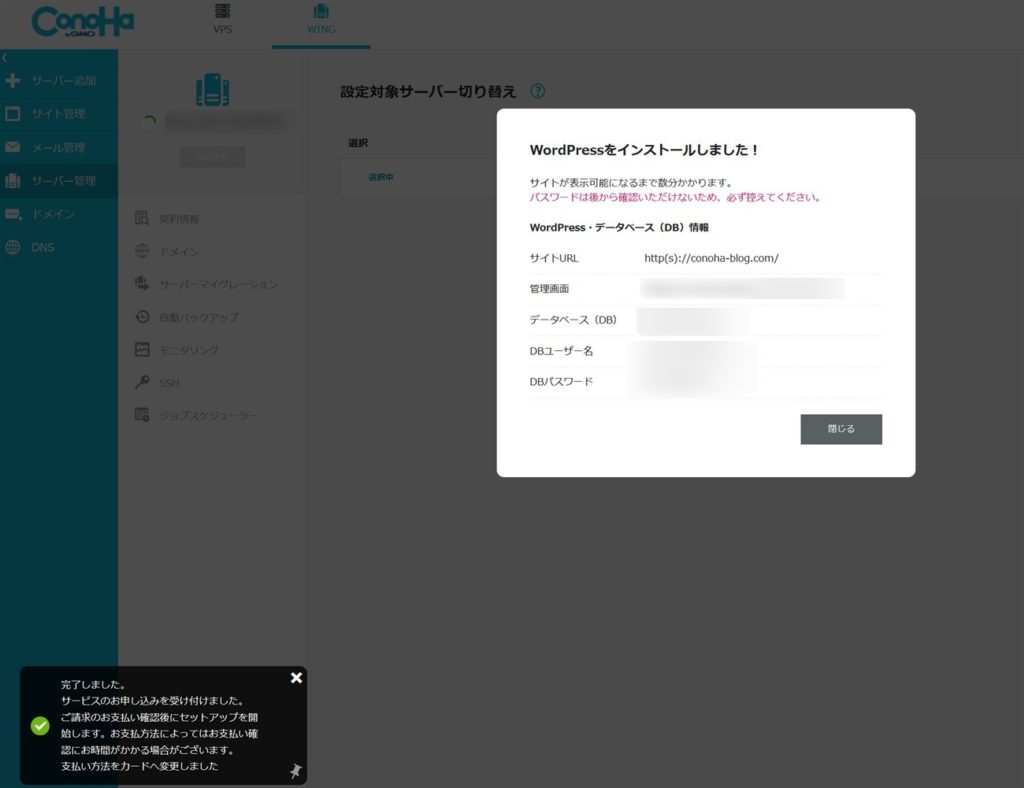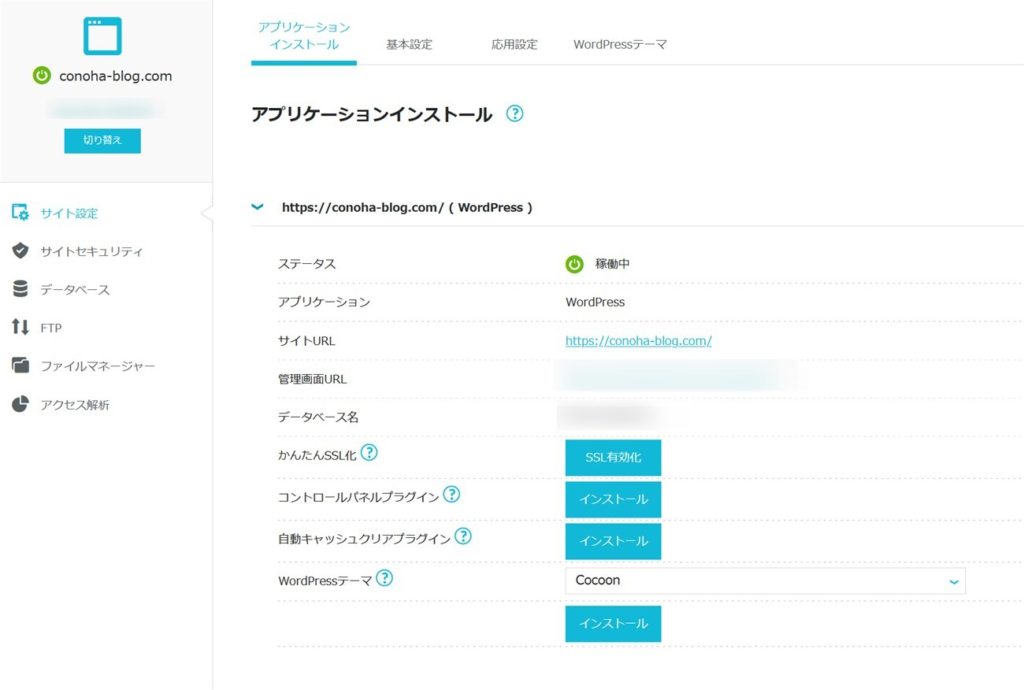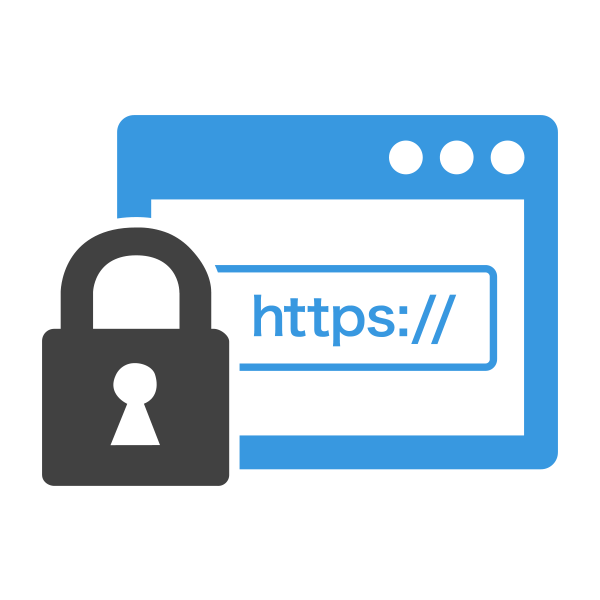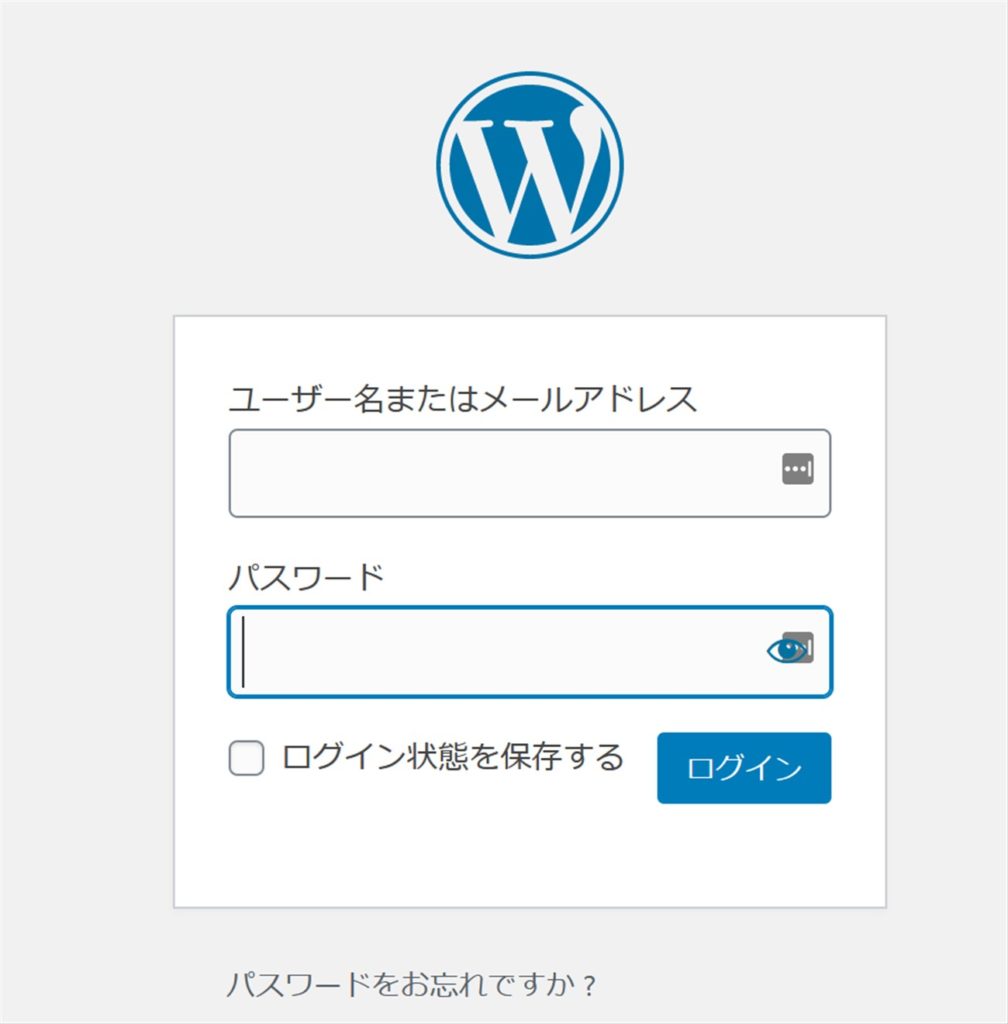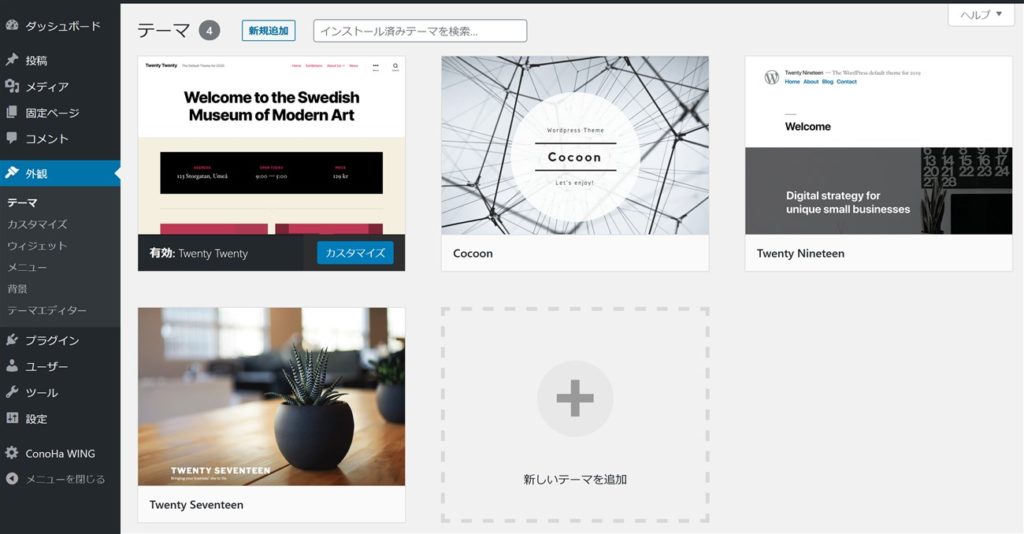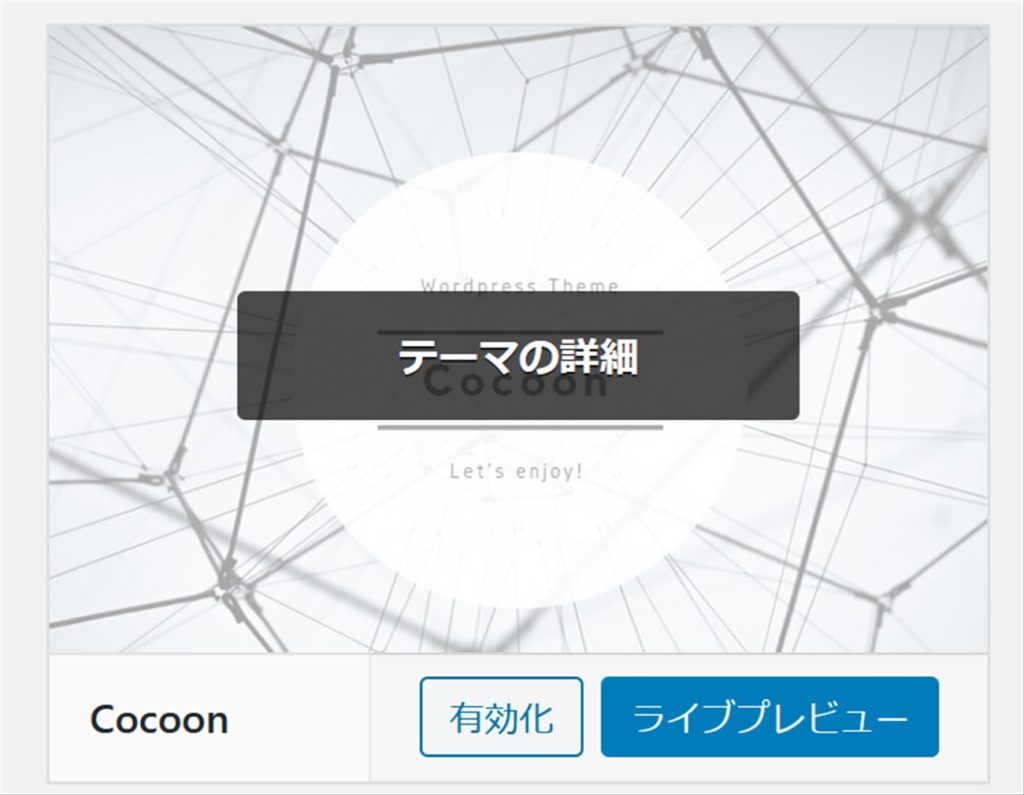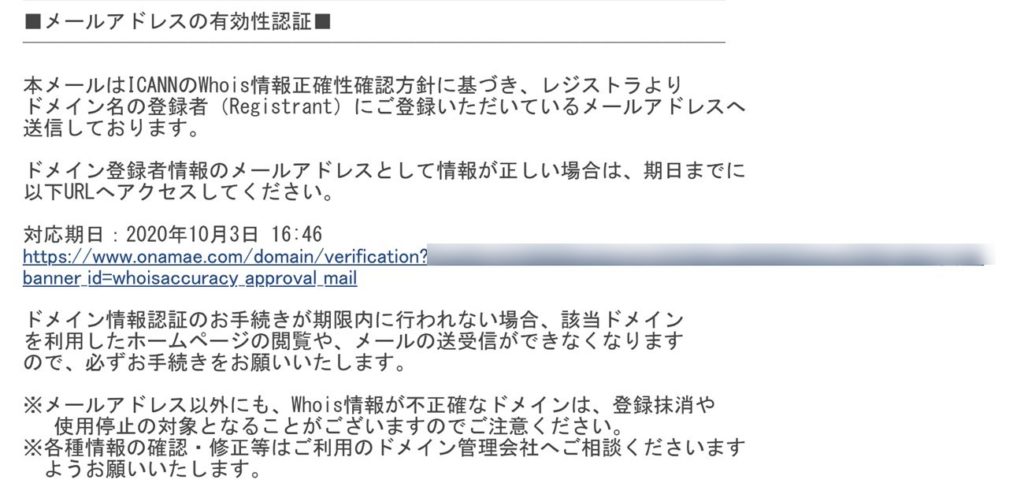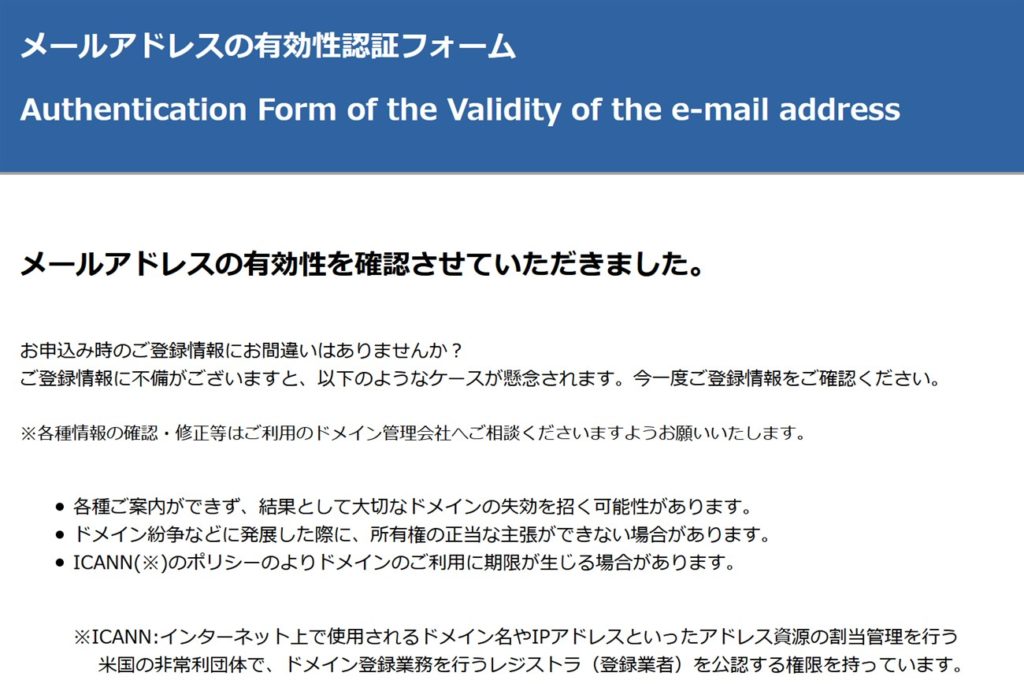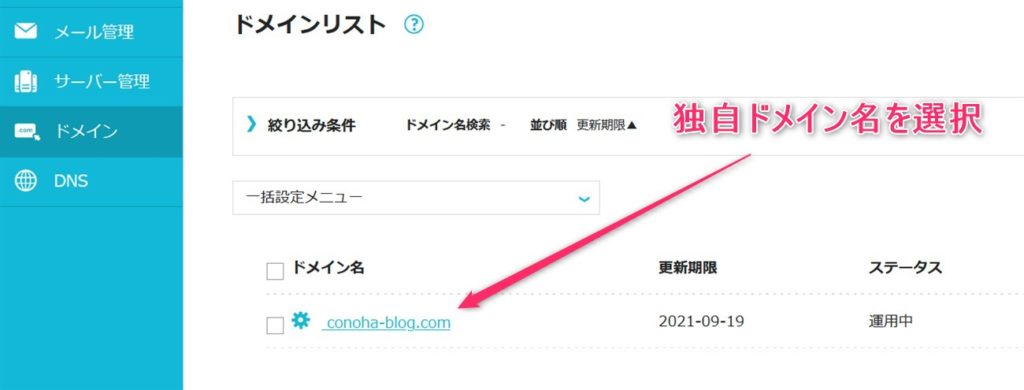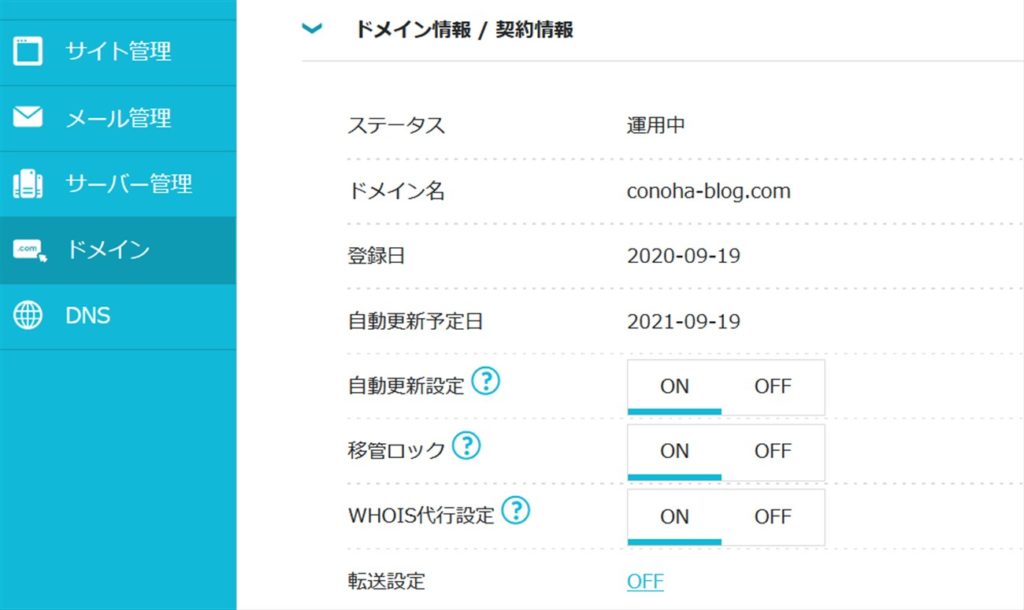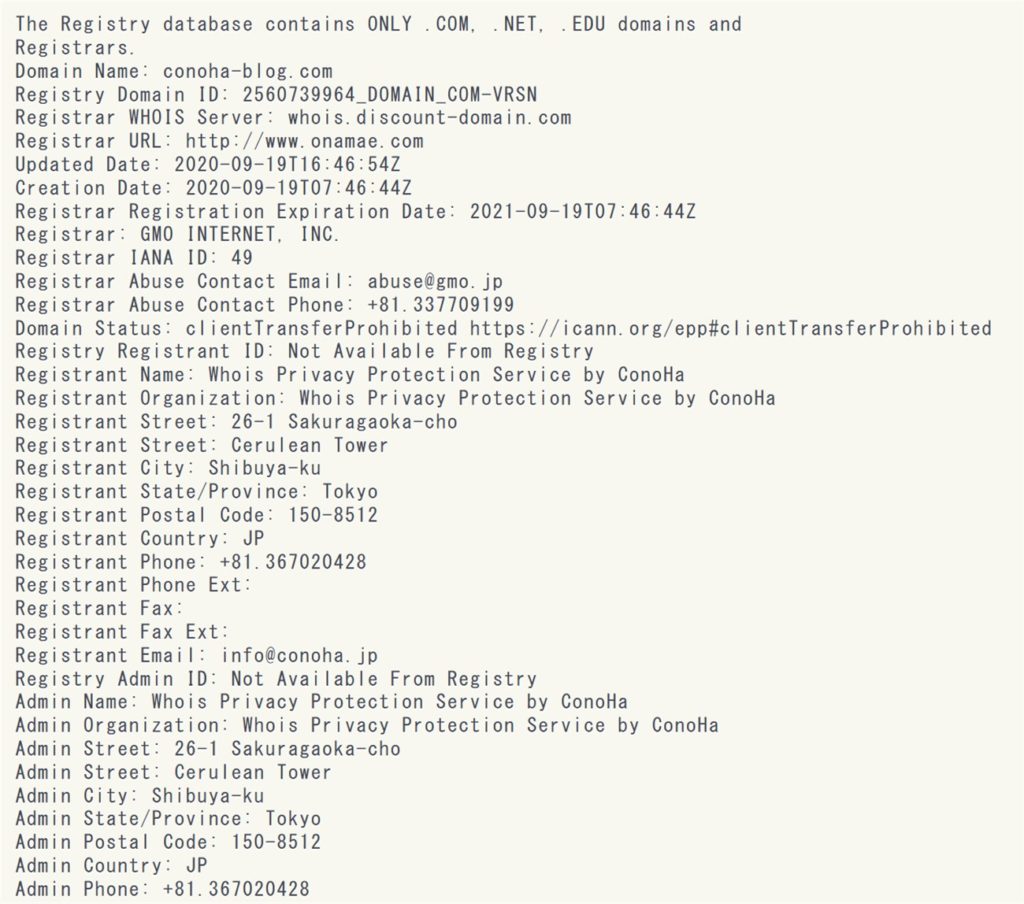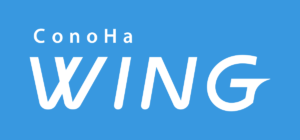WordPressを使ったブログを始めるのに必要となるのがレンタルサーバです。
レンタルサーバで、ここ最近人気となっているのがConoHa WING(コノハウィング)です。
実際私もこのブログを始め、複数のブログでコノハウィングを2年以上使っています。
高速表示が謳われるコノハウィングですが、個人的には他社と違って非常に使いやすいUIが一番のメリットだと思っています。
管理画面が使いやすいので、レンタルサーバが初めての人にもオススメできます。
契約する前に疑問点があれば、問い合わせフォームから問い合わせすることも出来ますが、中々問い合わせフォームが見つけられない場合は、下記記事を参考にしてもらえればと思います。
コノハウィングの始め方
ここからは、コノハウィングを使って一からWordPressのブログを始める方法ついて解説していきます。
まずはコノハウィング(ConoHa WING)の申し込みです。
まず最初にConoHaWINGのサイトにアクセスして申し込みボタンを押します。
ConoHaアカウントを新規作成する画面が表示されます。
初めてご利用の方の方にメールアドレスとパスワードを入力します。
ここで入力したメールアドレスとパスワードは、ConoHa WINGの管理画面にアクセスする際に必要となるので、忘れないように注意してください。
プラン選択と初期ドメインの設定
次に、プランを選択します。
今回は、WordPressのブログをめちゃくちゃ簡単に作成できる「WordPressかんたんセットアップ」の利用と、独自ドメインを無料で取得するためWINGパックのプランを選択します。
WINGパックの中では、一番安いベーシックで十分です。上位プランとの違いはデータ保存に使えるSSD容量だけで性能面の違いは無いので最初のブログ構築ならベーシックで十分です。
より高性能を求めるならば、CPUやメモリ量が確保されるリザーブドを選択しても良いです。

WordPressかんたんセットアップを使うことで、WordPress本体のインストールから独自ドメインの設定、WordPressテーマのインストールまでを完全自動でセットアップしてくれるので、初心者は間違いなく且つ戸惑うことなくWordPressのブログを立ち上げることができるようになっています。
WINGパックは3ヶ月から最大で3年(36ヶ月)まで選ぶことが出来ます。
特にキャンペーンが開催されていなければ、一番期間が短い3ヶ月で良いかと思います。
3年が一番料金が安くなりますが、3年もブログを継続できるか分からないのに、いきなり3年分の料金を払うのはリスクがあります。ちなみに私は1年単位で契約しています。
続いて初期ドメインを設定します。
初期ドメインは、独自ドメインを利用する場合はほとんど意味がないので任意の文字を入力してもらえればと思います。
もし独自ドメインは使わない場合は、初期ドメインがブログのURLになります。
サーバー名は、初期状態で入っている文字列のままでも構いませんし、自分で任意の名称を付けても大丈夫です。
なぜなら、ConoHaWINGでブログを始める上でこのサーバー名を使うことは基本的にないからです。
WordPressかんたんセットアップの使い方
次に、コノハウィングが先駆けて始めたWordPressかんたんセットアップ機能を利用します。
WordPressかんたんセットアップ機能を使うことで、WordPressブログの開設が初めての人でも戸惑うことなくWordPressのインストールからブログの設定まで自動で行われます。
WordPressかんたんセットアップでは以下の項目を入力します。
- サイト名:ブログ名になります。あとで変更可能です。
- サイト用新規ドメイン:ブログのドメインになります。
- WordPressユーザ名:WordPressにログインする際のユーザ名になります。
- WordPressパスワード:WordPressにログインする際のパスワードになります。
- WordPressテーマ:WordPressと同時にインストールするテーマを選択します。
コノハウィング無料独自ドメインの使い方
サイト用新規ドメイン欄には、自分のブログドメインにしたい文字列を入力して、.comや.bizなどのgTLD(一般トップレベルドメイン)を選択して検索ボタンを押します。
ここで、すでにドメインが他で取得されている場合は、「このドメインは取得できません。」と表示されるので、他の文字列にして再度検索ボタンを押してください。
ドメイン名が空いている場合は、「このドメインは取得できます」と表示されます。
ブログ名からWordPressテーマまで選択したら、料金したにある次へボタンを押します。
なお、今回WordPressテーマは無料なのに有料テーマ並の機能を有するCocoon(コクーン)を選択していますが、SANGOやJINは後からConoHaWINGの管理画面上で購入することが可能です。
ConoHaWINGでSANGOとJINを買う場合は、最大10%割引価格で購入できます。これは他のレンタルサーバーには無いメリットです。
申込者情報の入力とSMS認証
次に、ConoHa WINGを申し込む自分自身の情報を入力します。
なお、ここで入力した住所宛に郵便物が届くような事はありませんが、独自ドメイン取得者情報として利用されますので正しい情報を入力する必要があります。
次に携帯電話によるSMS認証を行います。SMS認証ではなく電話認証も可能です。
今回は携帯電話を入力してSMS認証を行いました。
スマホに届いたSMS記載の認証コードを入力して送信ボタンを押します。
支払い方法の登録
ConoHa WINGの支払い方法を登録します。
支払い方法はクレジットカードと、ConoHaカードの2択です。
クレジットカードを作れない学生の方などは、事前にConoHaカードを購入することで支払いに充当できます。
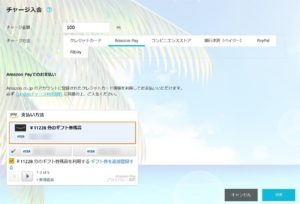
今回は、クレジットカードで支払いを行いました。
クレジットカード情報を入力したら申し込みボタンを押します。
WordPressのインストールとブログの立ち上げ開始
支払い手続きが完了すると、WordPressかんたんセットアップが開始されてWordPressのインストールとブログの立ち上げが行われます。
ここで表示されるDBユーザー名とDBパスワードは必ずメモしておいてください。
データベース(DB)のユーザ名やパスワードは、WordPressを使ったブログ運営で常に必要となる訳ではないのですが、突然必要となるケースがあるのでその時に困らないようにメモしておきましょう。
これでWordPress用のサーバが起動します。
少し時間経ってもステータスが起動中の場合は、画面更新ボタンを押してください。
起動が完了すると稼働中のステータスになります。
SSL化も自動で行われます。
サイトURLは最初httpとなっていますが、一定時間経過するとhttpsになります。
そのため、SSL有効化という青字のボタンを押す必要は基本的にはありません。
WordPressテーマも自動でインストールされているのでインストールボタンを押す必要はありません。
ただ、テーマはインストールはされていますが、有効化はされていないので、別途WordPressにログインして有効化する必要があります。
WordPressブログへのログインと使い方
WordPressへのログインは、管理画面URLをタップするかクリックして行います。
WordPressかんたんセットアップで入力したユーザ名とパスワードを入力してログインします。
外観メニューのテーマを選択すると、インストールされているWordPressテーマ一覧が表示されます。
ここでWordPressかんたんセットアップで指定したテーマ名を選択して有効化を行います。
これでコノハウィングでWordPressを使ったブログを始めることができました。
後は、記事を書いて公開したり、WordPressテーマの機能を使って各種カスタマイズ設定を行ってブログを装飾していきます。
コノハウィング無料独自ドメインに対する後からの設定
WINGパックの申し込みで独自ドメインを取得した場合は、登録したメールアドレス宛に、アドレスの有効性認証メールが届いているはずなので、メール内のリンクを開きます。
これで独自ドメインの登録者情報が認証されます。
次に、ConoHaWINGの管理画面を開いて、ドメインの設定状態を確認します。
設定状態を確認するには、管理画面のドメインメニューを開いて、自分が決めた独自ドメインを選択します。
ドメイン情報と契約情報を確認できます。
ここで特に重要なのがWHOIS代行設定がONになっているかどうかです。
WHOIS代行設定がOFFだと、自分自身の住所や氏名が一般公開された状態となり、ドメイン所有者検索機能で第三者の誰もがドメイン所有者の個人情報を確認することが出来てしまいます。
WHOIS代行設定がONになっていれば、以下のようにドメイン検索を行ってもGMOの情報が代わりに表示されます。
以上、コノハウィングの使い方からWordPressのブログを始める方法の全手順解説でした。
何か分からない点等ありましたら、Twitter等で質問いただければと思います。
また、コノハウィングの公式サイトで問い合わせをして疑問点を投げかけても良いでしょう。