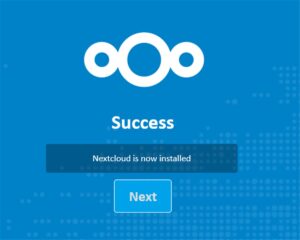WordPressを使ったブログ用に使っているレンタルサーバーのConoHa WINGにオンラインストレージ用ソフト「Nextcloud」をインストールして使ってみました。

Nextcloudを使うレンタルサーバーにConoHa WINGを選んだ理由
ConoHa WINGはWordPressを使ったブログ運営で絶大な人気を誇るレンタルサーバーです。
人気の理由は色々ありますが、性能と料金のバランスが良いことが大きな理由の一つです。
最も利用されているベーシックプランでも、月々1000円以下でSSDが300GBもあります。
それ以外にもデータの転送容量が無制限であったり、WINGパック契約ならば独自ドメインが2個も無料で使えるため、独自ドメインを使った会社や自分専用のオンラインストレージを構築するのにうってつけです。
Nextcloudで大容量クラウド構築可能
ConoHa WINGにNextcloudをインストールするのは10分程度で完了
無料独自ドメインの設定と無料SSL(https)設定
ConoHa WINGをWINGパック契約すると、無料で2個まで独自ドメインを取得できます。
「ConoHa WING」にログインした後にドメインメニューから取得したいドメイン名を入力して検索します。
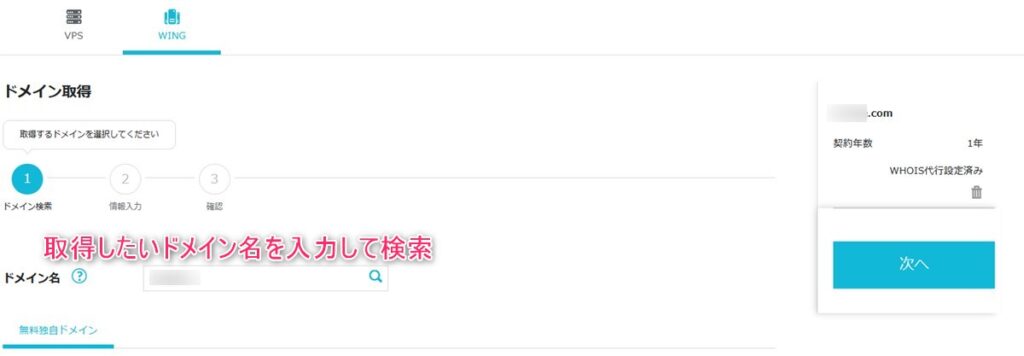
入力したドメインに対して.comや.bizなど各TLDでドメインが取得できるかの結果が表示されます。
今回私の場合は.comのTLDでドメインを取得しました。
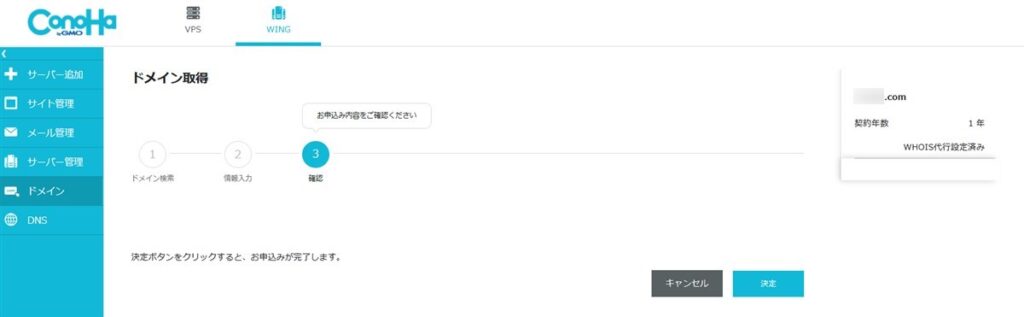
ドメイン取得直後は運用中というステータスになっていますが、これが稼働中になるまで待ちます。数分から10分ほどで稼働中になります。
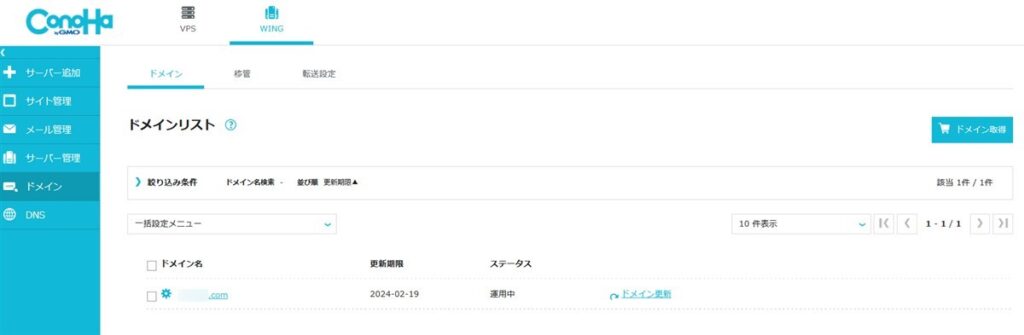
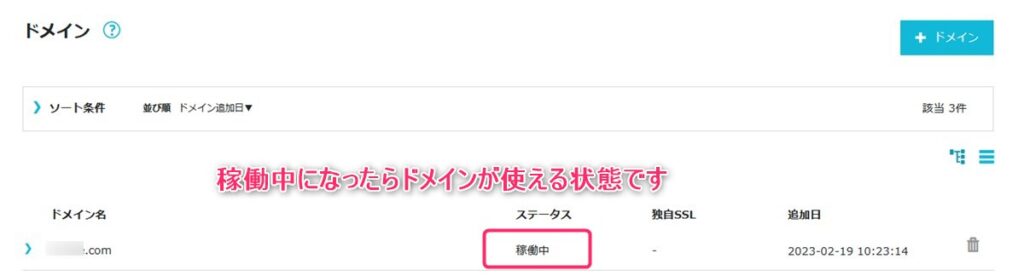
稼働中になったらドメインが使える状態です。
次にSSLの設定を行います。
SSLの設定をすることで暗号化されたhttps通信が可能となります。
Nextcloudを使う上で、サーバーとファイルのやり取りをする上で暗号化通信はセキュリティ上必須といえます。
SSLの設定は、サイト管理からサイトセキュリティを選択。独自SSLタブを選択して、無料独自SSLの利用設定をONにするだけです。
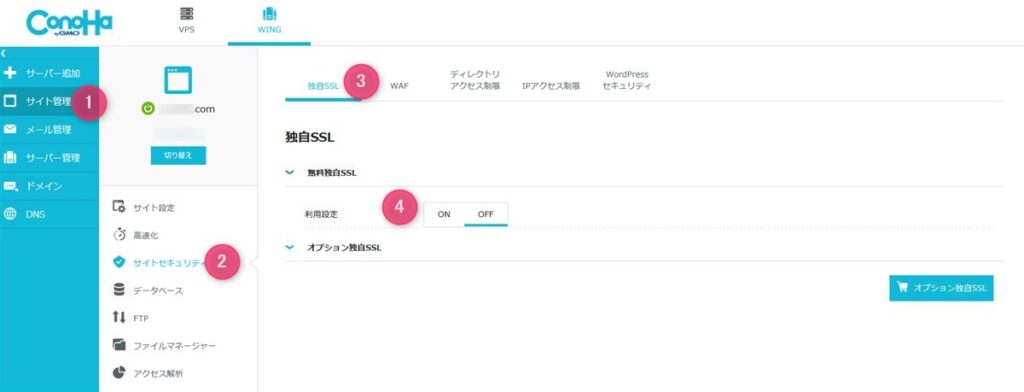
設定中というステータスになるので、このまま待ちます。待ち時間は10分から1時間程度です。
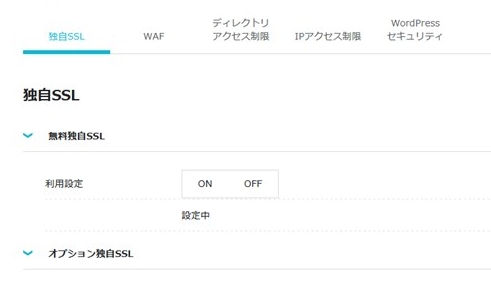
設定が完了すると利用中というステータスに変化します。
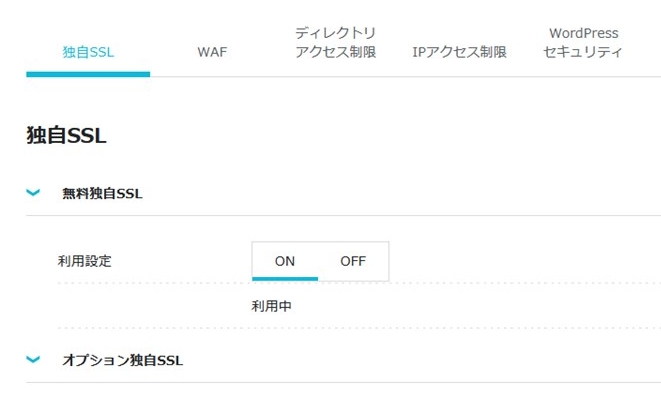
これでNextcloudで使うサーバーのドメイン設定は完了です。
Nextcloudのインストーラーをダウンロード
下記リンクからNextcloudのインストールに必要なphpファイルをダウンロードします。
Nextcloudはこのphpファイルをドメイン直下にアップロードし、ブラウザ経由でたたくだけでインストールできるようになっています。
ファイルのアップロードは、ConoHa WINGのファイルマネージャーを使うのが簡単です。
ファイルマネージャーは、サイト管理から起動できます。
ファイルマネージャーを起動したら、public_htmlフォルダの下にあるドメインを選択します。そうするとerrorフォルダのみある状態です。
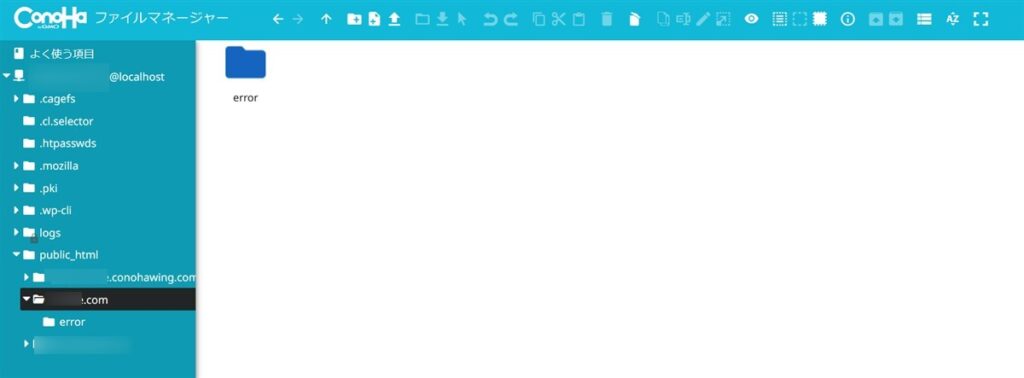
この状態で、アップロードボタンを選択し、事前にダウンロードしたsetup-nextcloud.phpファイルをアップロードします。
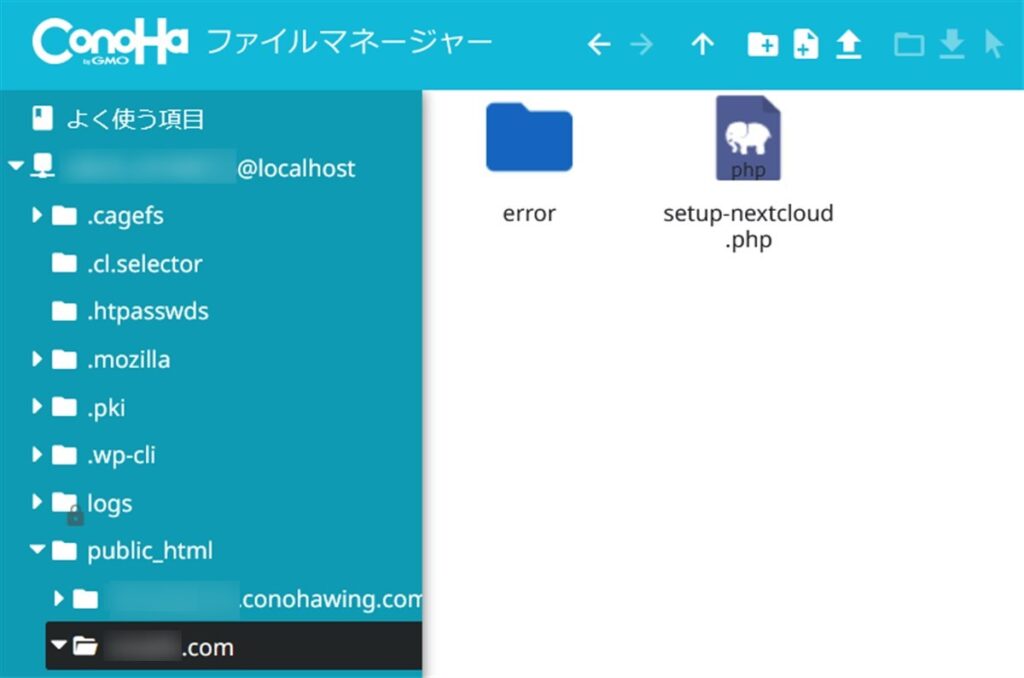
Nextcloudのインストール
ブラウザのアドレス欄に下記アドレスを入力して開きます。

下記セットアップウィザード画面が表示されます。
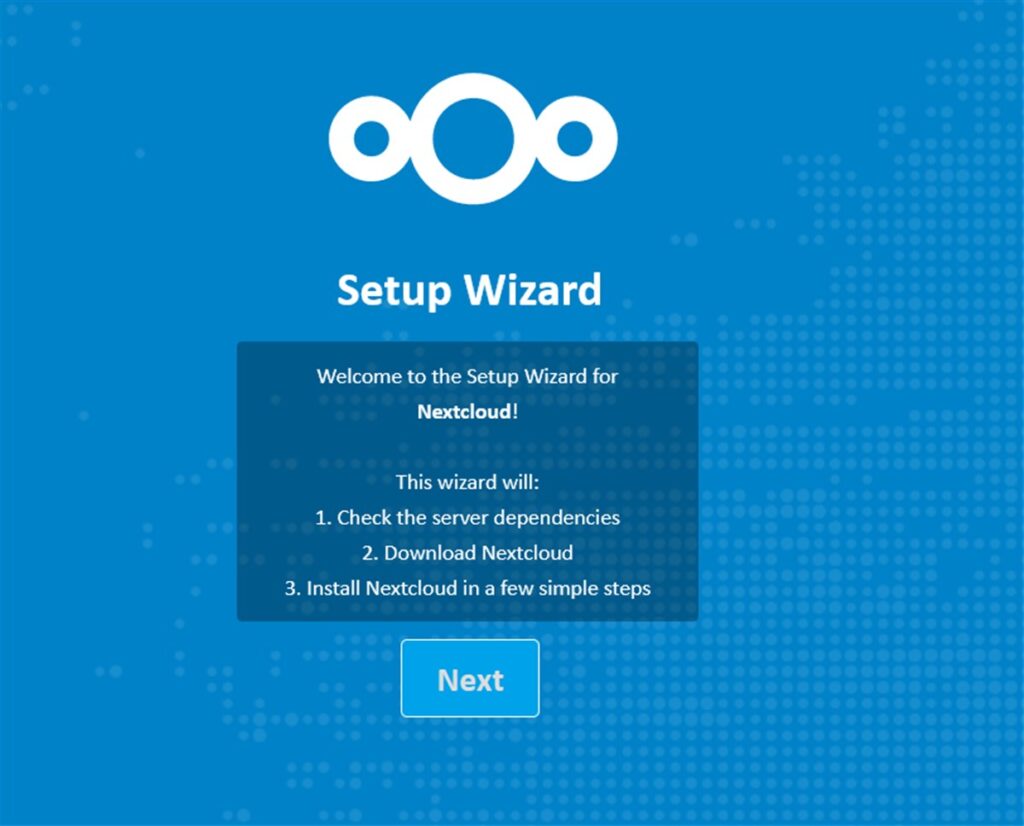
Nextボタンを押します。
下記画面が表示されます。初期値としてnextcloudと表示されている部分があります。
ここはNextcloudのデータを保存するフォルダ名になるので、任意の文字列に変更するのをお勧めします。
nextcloudのままだと不正アクセスされてしまうリスクが高くなります。
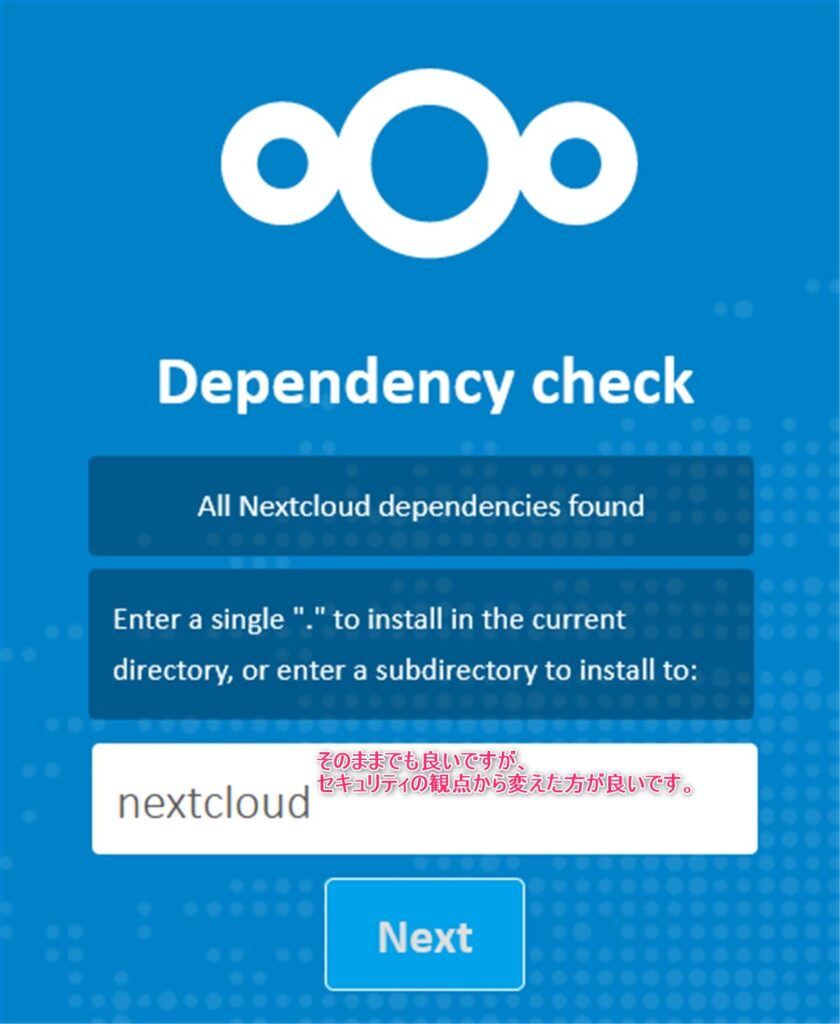
下記画面でNextを押すとNextcloudのユーザとデータベース設定へと進みます。
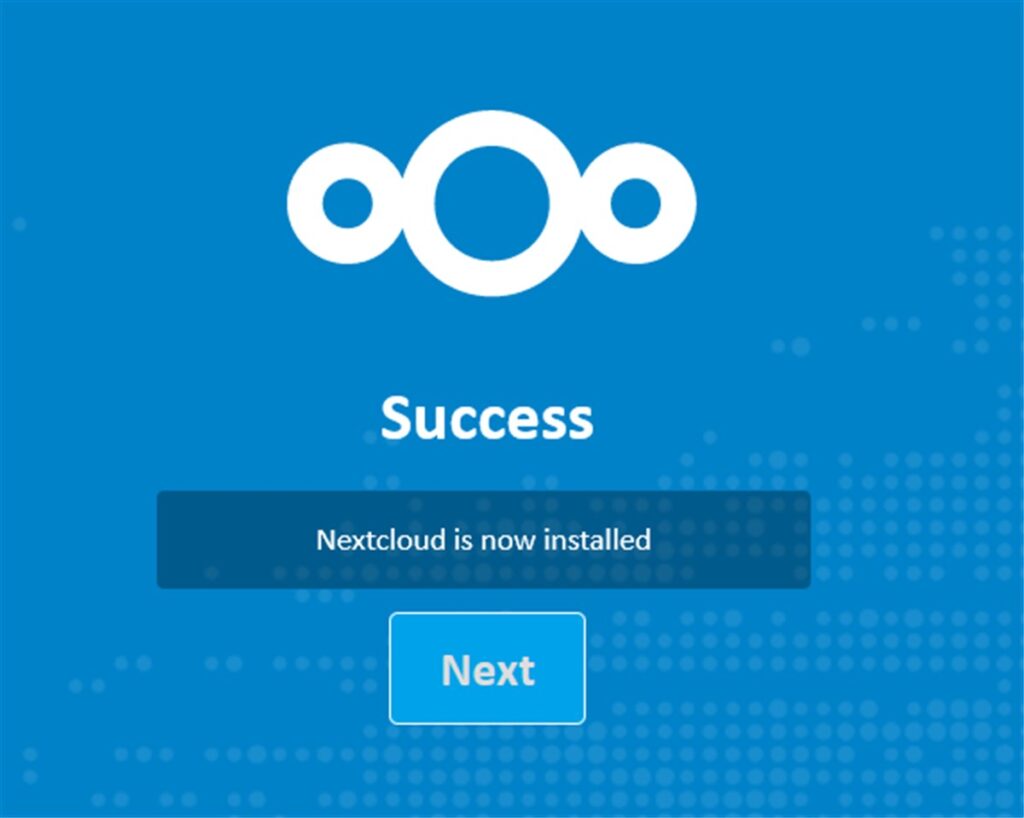
データベースのユーザ名とパスワードを決めて設定
次に管理者アカウントの作成画面が表示されます。
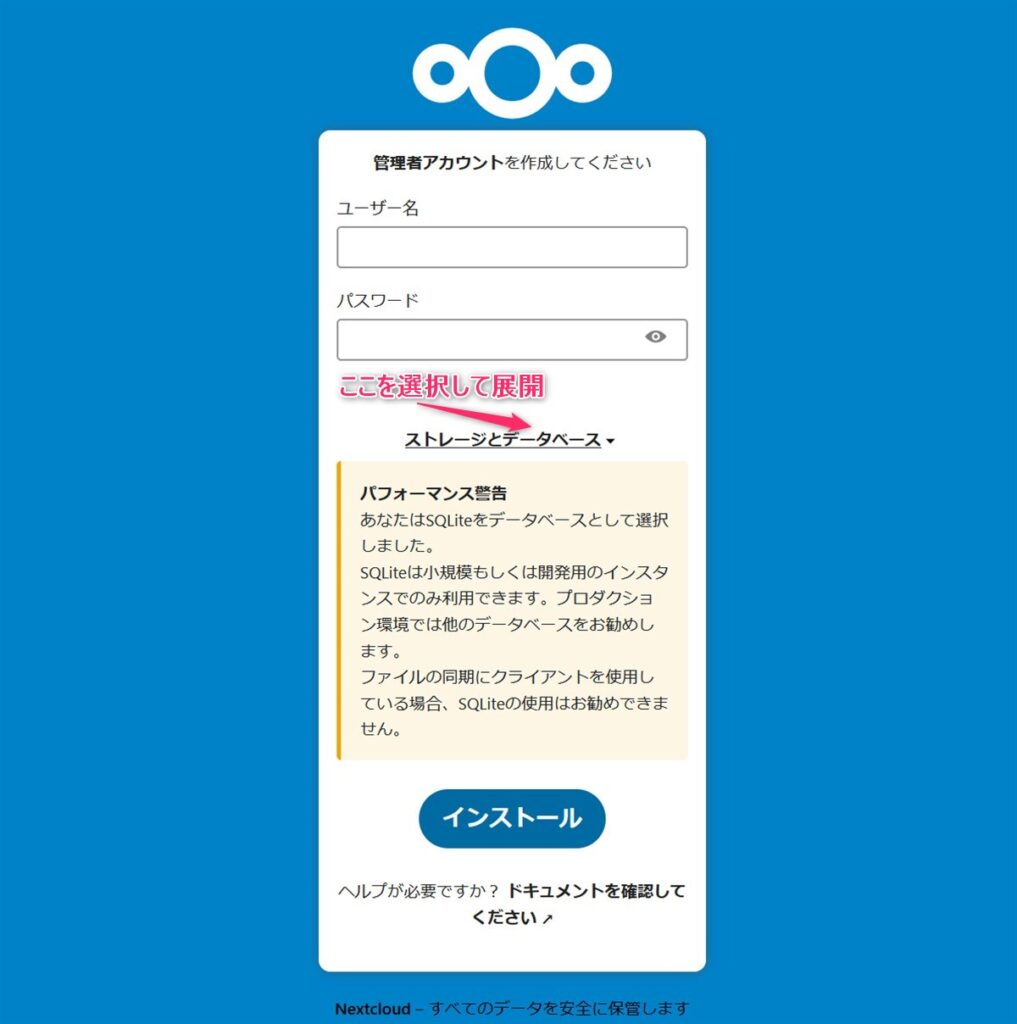
まずは管理者アカウントのユーザー名とパスワードを入力します。
ここで入力するユーザー名とパスワードはインストール完了後にnextcloudにアクセスする際に必要となります。
ストレージとデータベースという箇所を選択して展開します。
そうすると下記5項目の欄が表示されます。
- データフォルダ ※初期値のまま変更しません
- データベースのユーザ名
- データベースのパスワード
- データベース名
- データベースのホスト名 初期値はlocalhostと表示されています。
このうちデータフォルダについては、変更しません。
データベースはMySQLを選択します。
残り4つのデータベース関係についてはConoha WINGの画面で設定します。
それでは1つ1つ説明していきます。
サイト管理のデータベースから+データベースを選択します。
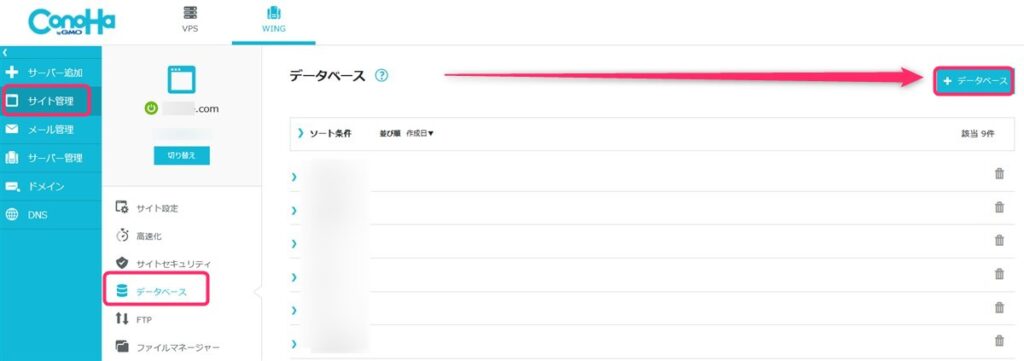
データベース名とネームタグを入力して保存ボタンを押します。
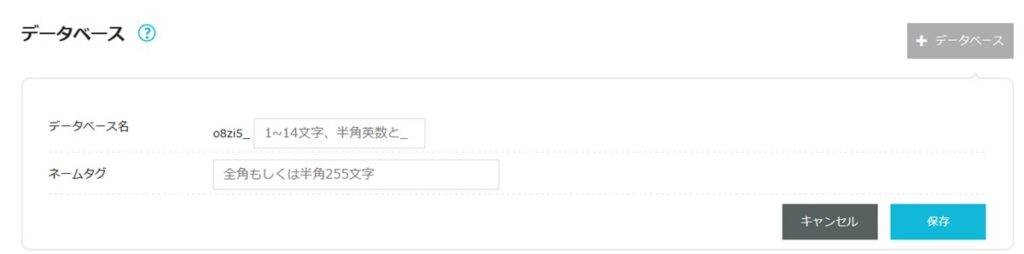
次に+ユーザボタンを押して、データベースのユーザを作成します。

ユーザー名とパスワードを入力し、接続先データベースを先程作成したデータベース名にして保存ボタンを押します。
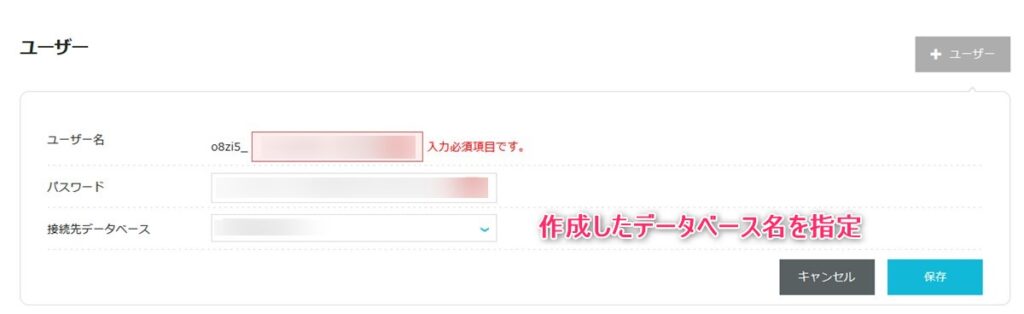
データベースの接続先ホスト名は、作成したデータベースを展開すると表示されます。
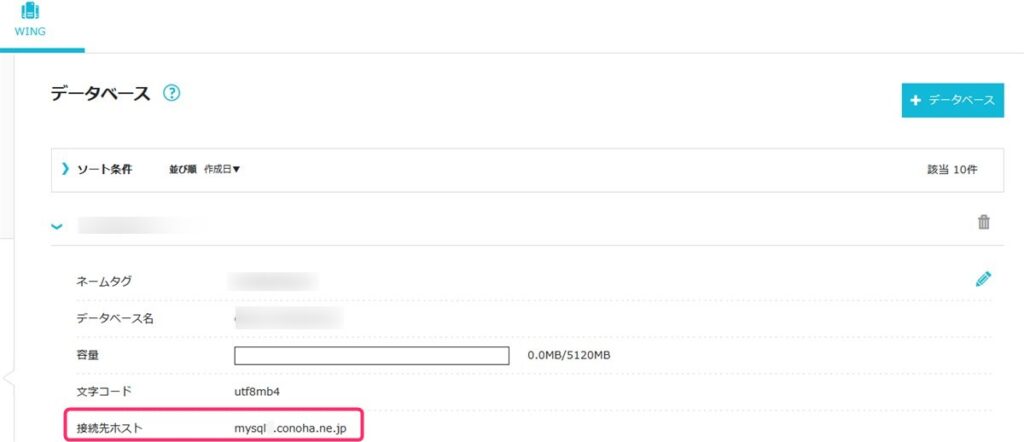
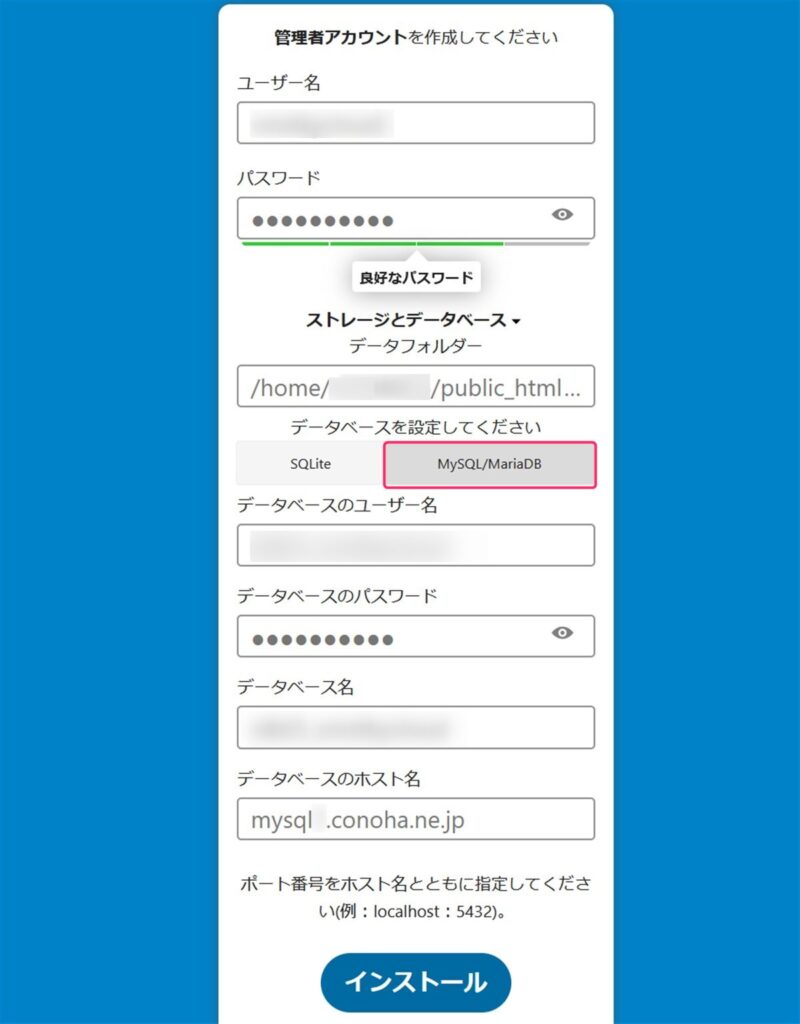
インストール
全部設定出来たら、インストールボタンを押します。
インストールが完了すると、下のような画面が表示されます。
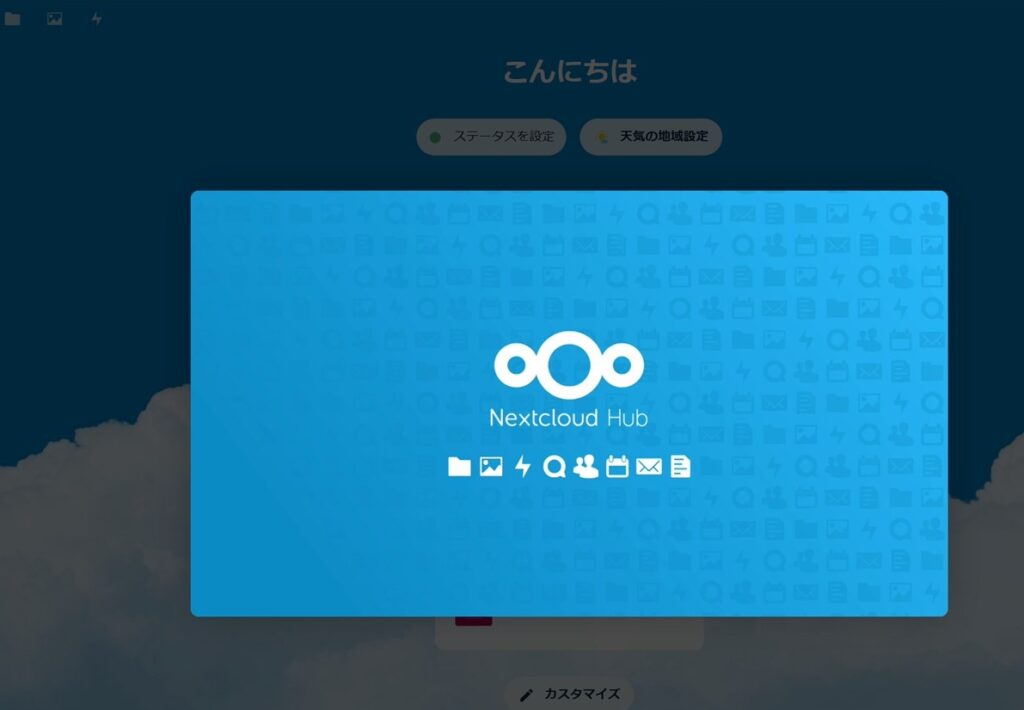
スライドするとNextcloudのマニュアルなどの紹介があります。
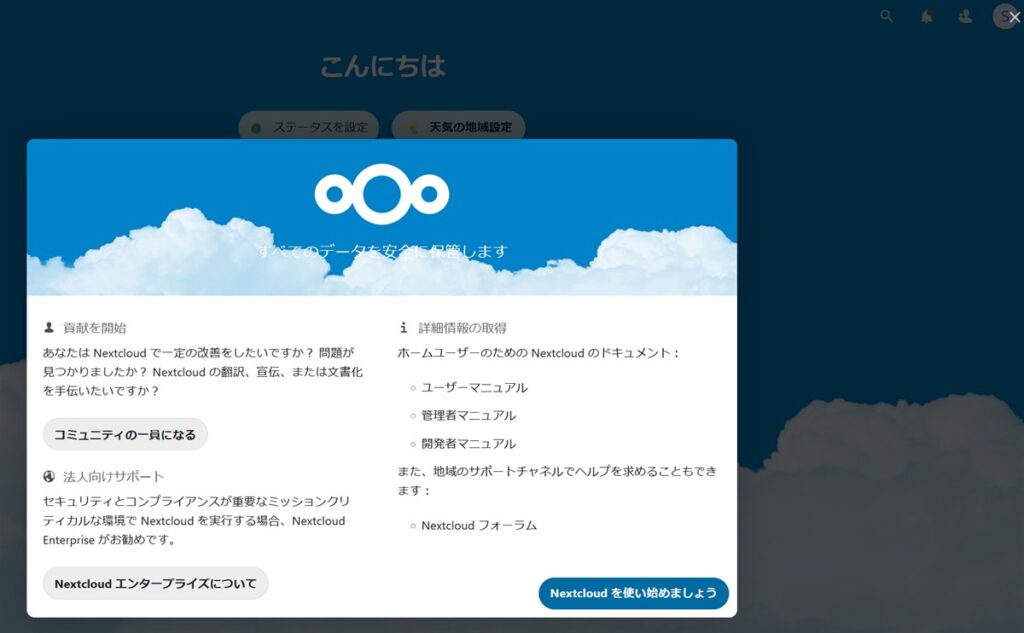
下記画面が表示されたらインストールから設定まで全て完了です。
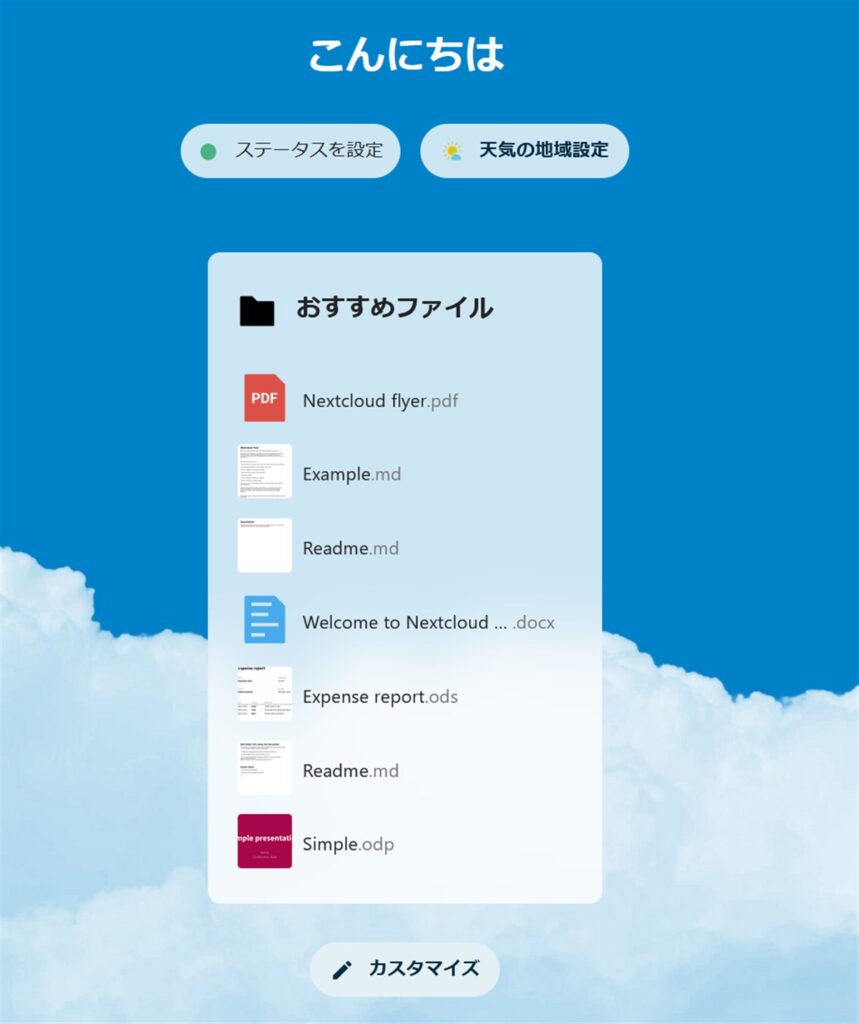
ファイルのアップロードを試す
ブラウザからレンタルサーバに構築したNextcloudにアクセスし、ファイルのアップロードをしてみましょう。
ブラウザでアクセスしたら、以下のような画面が表示されるのでフォルダアイコンをクリック後、+ボタンを選択してファイルをアップロードを選択。任意のファイルを選択してアップロードできます。
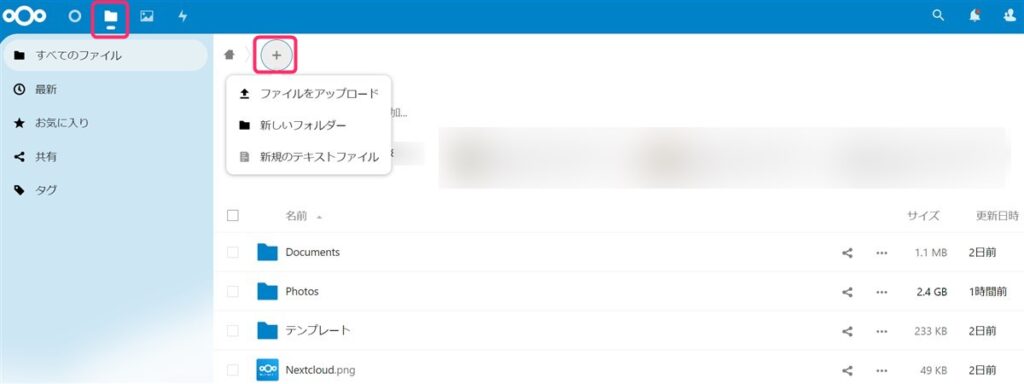
Nextcloudスマホアプリからスマホ内の写真をGoogleフォトのように同期する手順
Nextcloudスマホアプリのインストールからエラー対応まで
Nextcloudにはスマホアプリが用意されています。
このアプリを使うことで、Googleフォトのようにスマホで撮影した写真や動画を自動で自前のNextcloudに自動アップロードできます。
アプリを開くとサーバーアドレス入力欄があるので、ここにレンタルサーバーに構築したNextcloudのアドレスを入力します。

次にログインします。
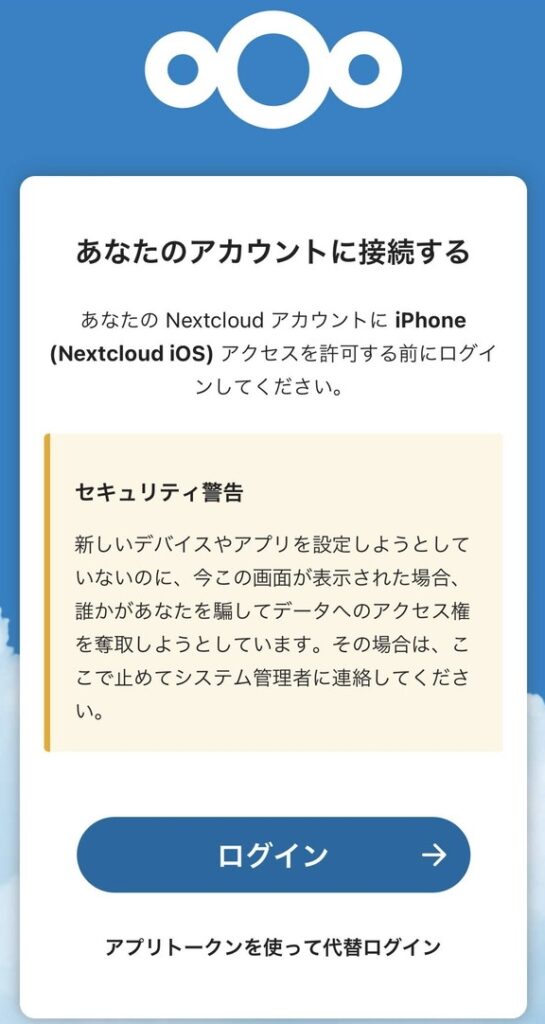
Nextcloud構築時に決めたパスワードを使ってログインします。
ここで操作を完了できませんでしたというエラーが出ました。
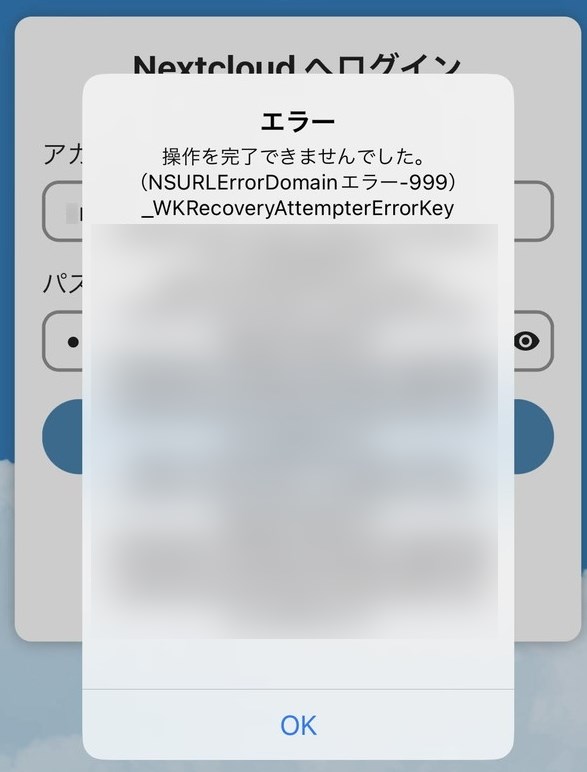
このエラーを解消するには、config.phpファイルに下記コードを1行だけ追加します。
ファイルマネージャーを開きます。
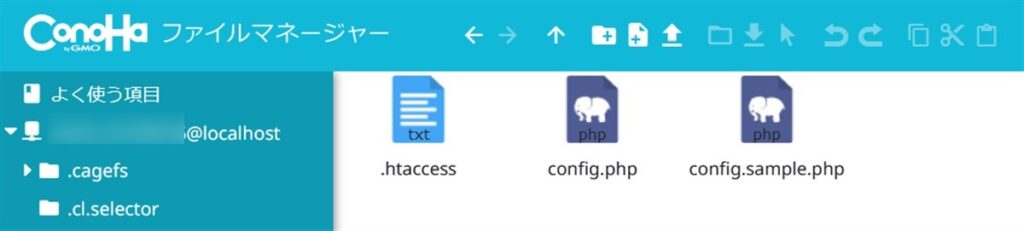
config.phpファイルを選択してファイル編集からACE Editorを開きます。
編集する前にconfig.phpファイルのバックアップを取ってから作業してください。

下記コードを追記して保存します。
'overwriteprotocol' => 'HTTPS',
これで先程のエラーが解消されて、Nextcloudのスマホアプリからアクセスできます。
Nextcloudスマホアプリからのアップロード
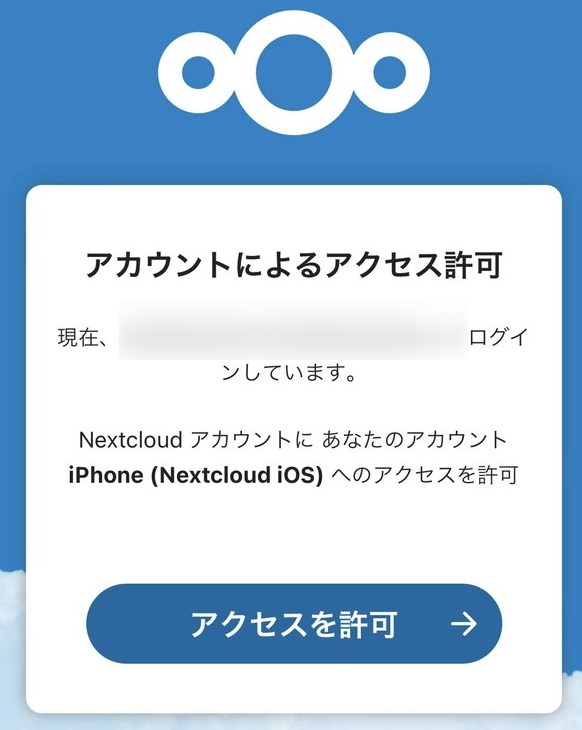
ログインすると、アクセス許可が求められるので、許可します。
アプリがレンタルサーバーに構築したNextcloudと通信を行います。

レンタルサーバー上のNextcloudにあるファイルやフォルダ一覧が表示されます。
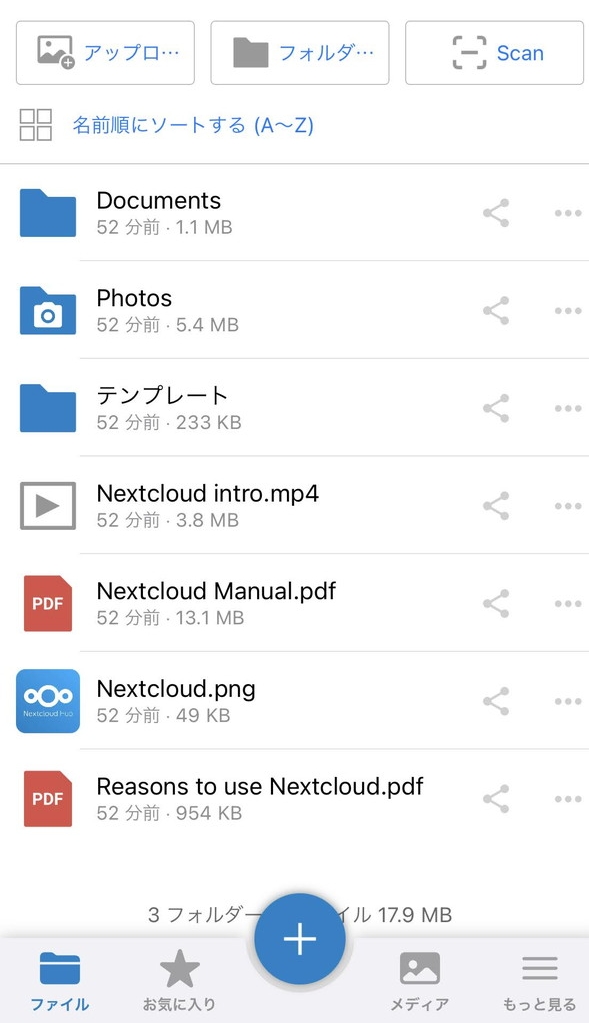
これで任意のファイルをスマホアプリからアップロードしたり、ダウンロードできます。
カメラの写真を自動同期する
Nextcloudを使うとGoogleフォトのようにスマホカメラで撮影した写真や動画を自動で同期できます。
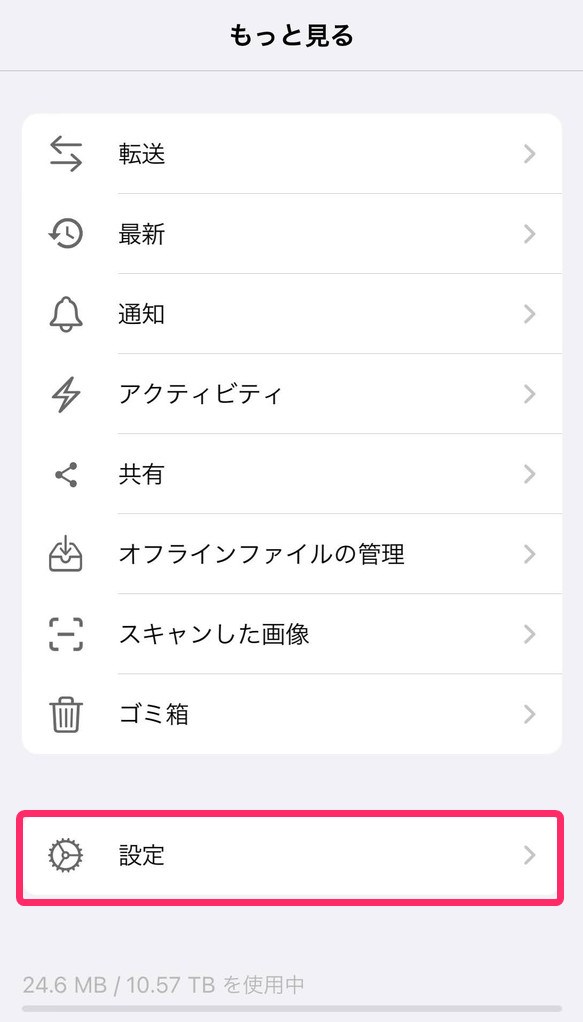
自動で同期するには、設定から自動アップロードをタップ。
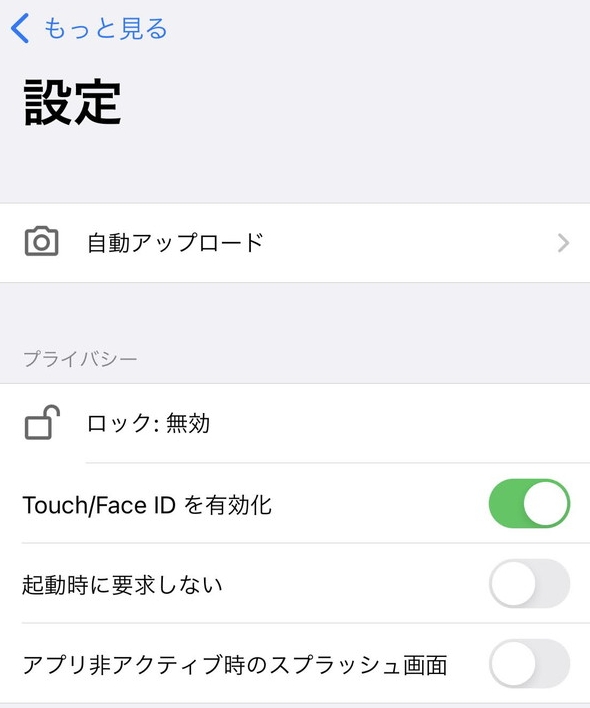
写真やビデオの自動アップロードをONにします。
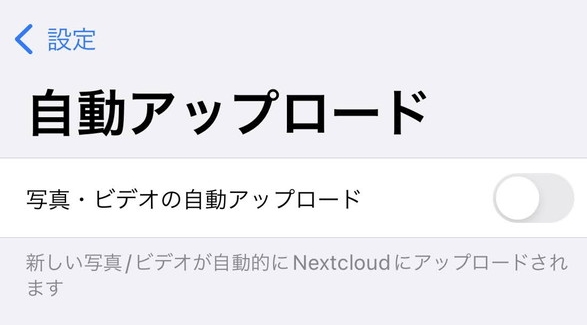
アップロード先はデフォルトでPhotosフォルダになっていますが、変更する場合はソースフォルダ選択から行います。
次に写真やビデオの自動アップロードをONにし、Wi-Fi接続のみ使用をONにします。
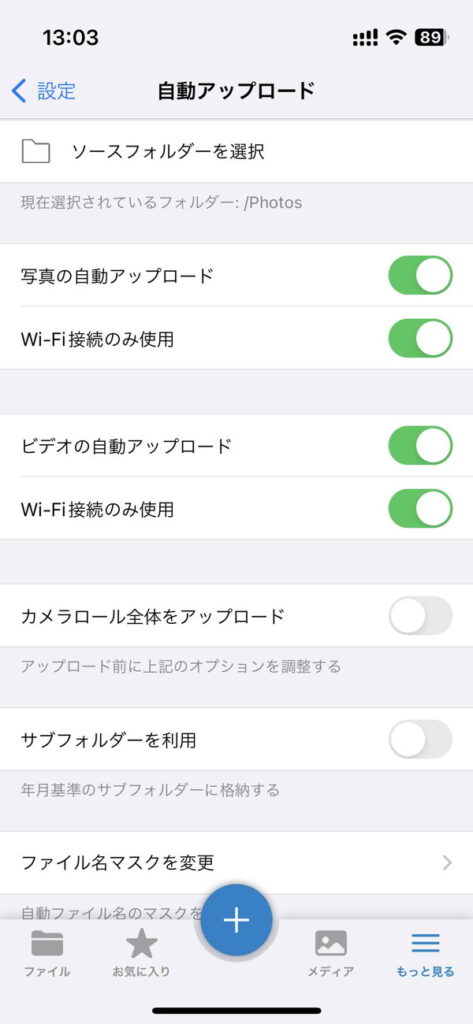
カメラロール全体をアップロードをONにすると、スマホに保存されている写真や動画がレンタルサーバー上のNextcloudにアップロード開始されます。
自動アップロード後にカメラロールから削除することも詳細設定から可能です。
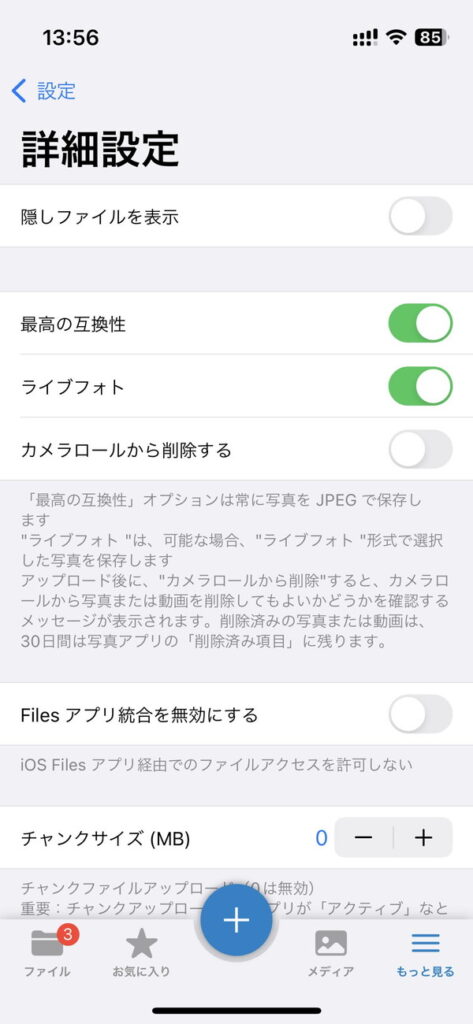
ConoHa WINGでNextcloudを使う上での注意点や制限事項
WordPressと共存して使う場合、phpのバージョンに注意
NextcloudはPHPのバージョンを8.1にして使うことが出来ましたが、この状態だと私の利用しているWordPressでは管理画面に複数のエラーが出力される状態となってしまいました。
Twitter等でPHPのバージョンを8にするとエラーが出るという口コミを見たことがあったので、これまで使っていた7.4に戻したところ、WordPressの管理画面に表示されていたエラーは解消されました。
このように1つのレンタルサーバー内でNextcloudとWordPressなど他のアプリケーションを併用して使う場合は、phpのバージョンに注意が必要です。
ファイルのアップロード容量制限
スマホで撮影していた動画の一部がConoHa WING上に構築したNextcloudにアップロード出来ませんでした。
500MB弱の動画まではエラーなくアップロード出来たのと、ConoHa VPSの方に構築してNextcloudだと2GBを超える動画もNextcloudにアップロード出来たので、ConoHa WING上の制限かもしれません。

php.iniでアップロード容量の上限を変えても、ファイルサイズが大きすぎますというエラーになるため、サーバー側の仕様かなと思っています。
メモリエラーの解消方法
初期状態だとメモリ制限の推奨値の512MB以下になってるというエラーが赤字で表示されます。

これの解消方法ですが、コノハウィングの管理画面でphp.ini設定を変更します。
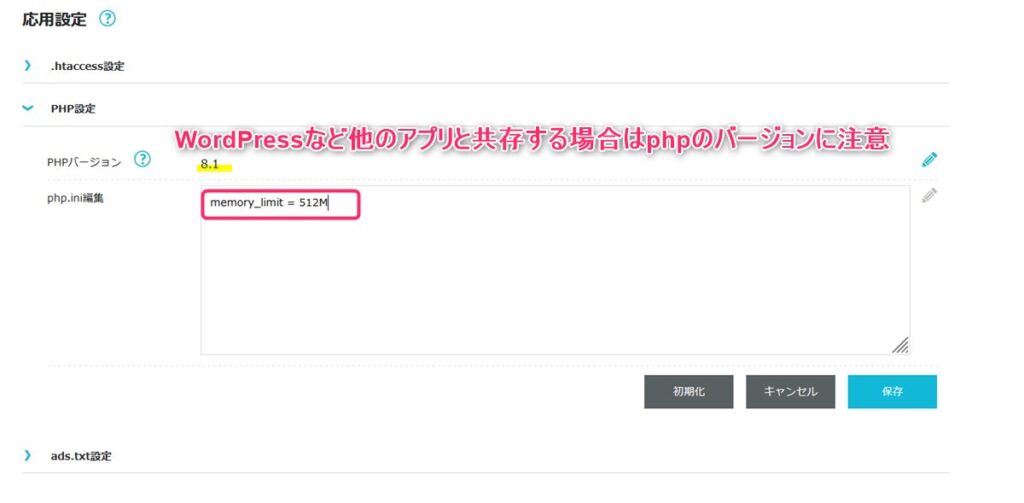
上記設定を行うことで、エラー表示は解消します。
ConoHa VPSでNextcloudを構築するのと違う点は?
レンタルサーバーのConoHaはVPS(仮想専用サーバー)も使えます。
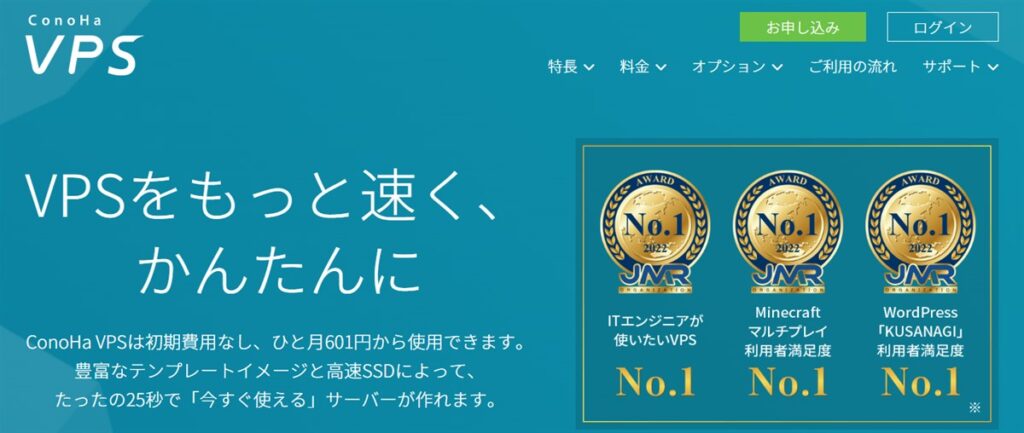
VPSを使ってNextcloudを構築することも出来るのですが、ConoHa WINGで構築する場合と何が違うのでしょうか?
Nextcloud用イメージ提供開始
実際に双方でNextcloudを構築して比較してわかったことは、以下の4点です。
- 同じような費用ならSSDの容量はConoHa WINGの方が300GBや400GBと圧倒的に多く、たくさんのデータをクラウドにアップロードできる。VPSは30GBから
- ConoHa VPSはNextcloud構築テンプレートが用意されていて、データベース設定が殆ど不要
- 一方でConoHa VPSは、一部コマンドプロンプト(黒い画面)での操作が必要で初心者向きではない
- ConoHa WINGの方には1ファイルあたりのアップロード容量制限がありそう
- ConoHa WINGなら無料で独自ドメインが2つまで取得できるので、Nextcloud用に無料でドメインを用意できる
- ConoHa WINGならNextcloud利用時に必須なhttps(独自SSL)設定がボタン1つで簡単設定
以上から、個人的にはNextcloudを構築するならConoHa WINGをお勧めします。
一方で動画など1ファイルあたりのデータ用が大きいファイルを多く扱うならVPSを利用した方がよいです。
Nextcloudで大容量クラウド構築可能