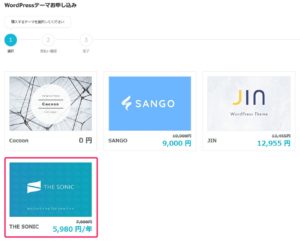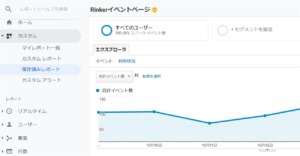WordPressの商品リンク管理プラグインのRinker(リンカー)は、商品リンクのクリック数を測定する事が出来ます。
クリック数を測定し、分析することで商品リンクの見直しや、記事内の配置場所を見直すことでアフィリエイト成果を向上させることが出来ます。
事前設定
Rinkerで商品リンクのクリック数を測定するには事前に設定が必要となります。
WordPressの設定メニューからRinker設定を選択し、Google Analyticsトラッキングにあるチェックボックスにチェックを入れます。

グーグルアナリティクスでRinkerのクリック数を確認する方法
ここからは、Google Analyticsを使って、Rinkerの商品リンクが何回クリックされているのか?
クリックされている記事はどこの記事なのかを確認する方法について解説していきます。
PCやスマホのブラウザから確認する方法
Google Analyticsのサイトを開きます。
左側のメニューから[行動]ー[イベント]ー[ページ]の順で選択します。
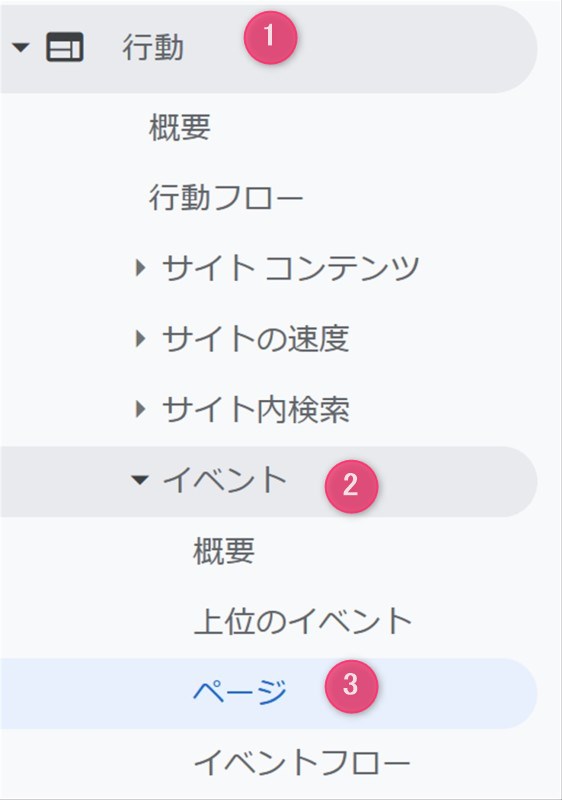
次にセカンダリディメンションを選択します。
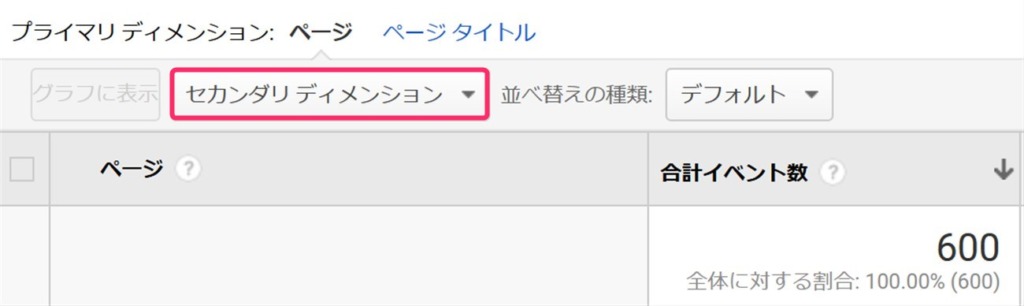
セカンダリディメンションの下にいくつかの項目が表示されるので、その中から行動を選択します。
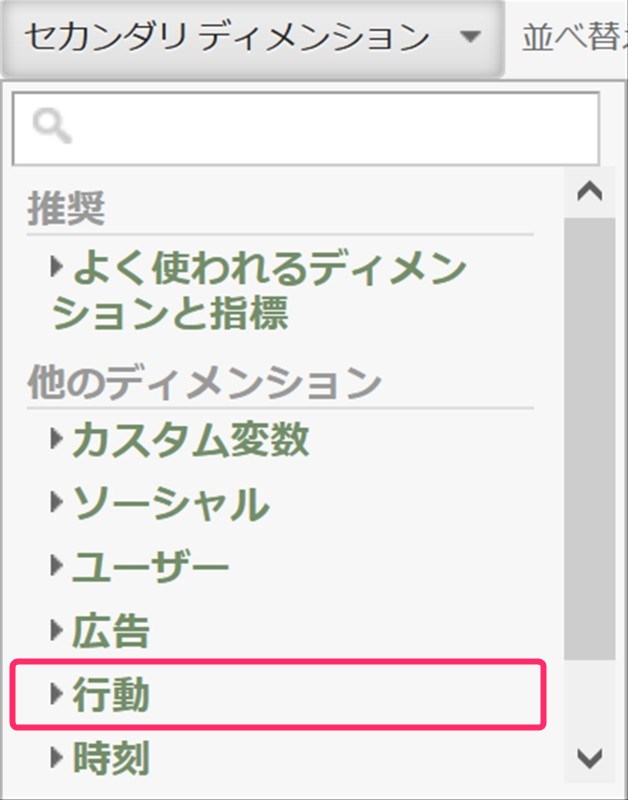
更に下の階層が表示されるので、その中からイベントカテゴリを選択します。
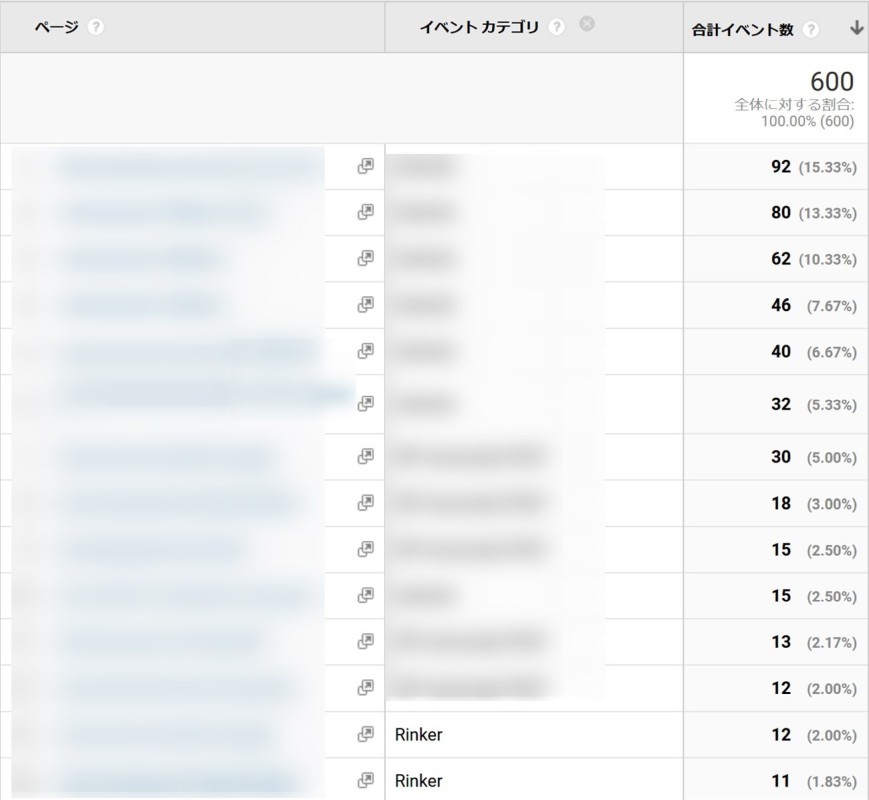
そうすると、Rinkerの商品リンクがクリックされている回数と記事が分かります。上記の例だとRinkerのリンクが12回と11回クリックされている記事があることが分かります。
ただ、これだと1つの記事に複数のRinkerリンクを設置している場合、どの商品リンクがクリックされているのか分かりません。
その場合は、先程イベントカテゴリを選択したところをイベントラベルに選択し直すと分かります。
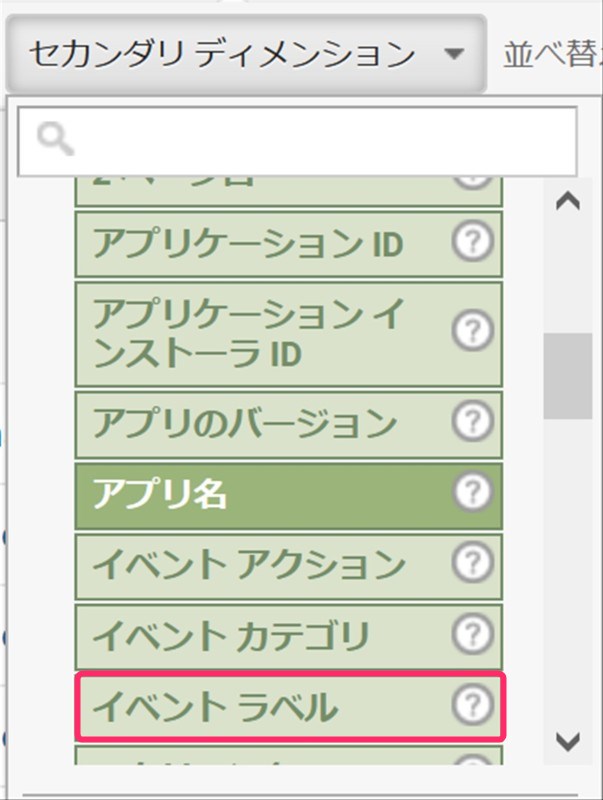
ページとイベントラベルの一覧が表示されたかと思います。
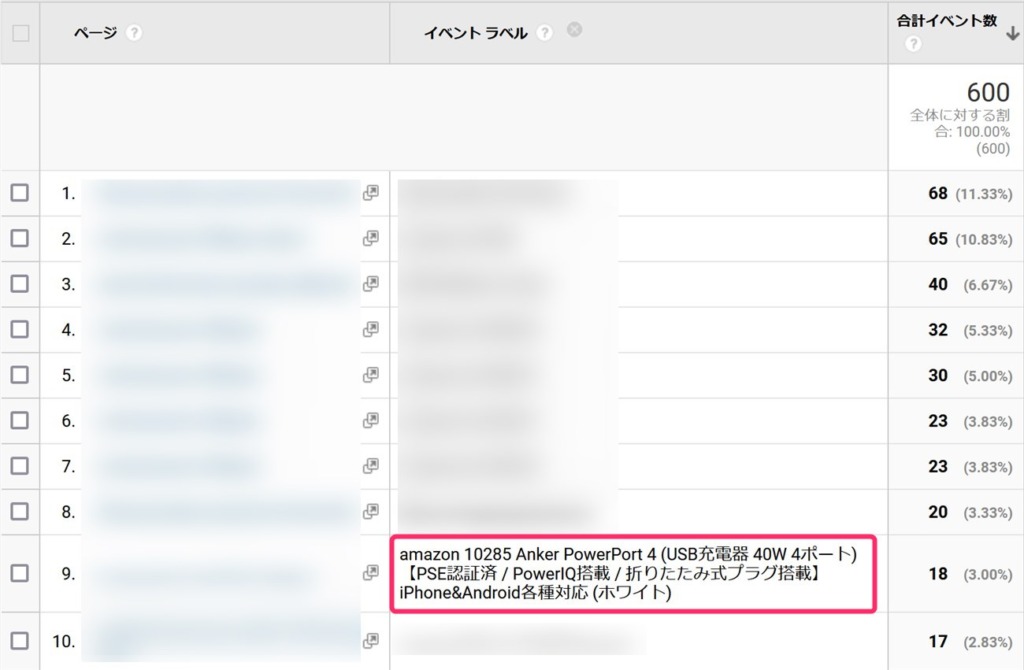
ページは記事のURLが表示されていて、イベントラベルにリンクに設定されたラベルが表示されています。
これで、どの記事のどのリンクがクリックされたかわかります。
上の例だと9番目の記事でRinkerの商品リンクで掲載したAnker製品について、Amazonボタンが18回クリックされていることがわかります。
Rinkerのイベントラベルは、ラベルの先頭にどのリンクがクリックされたかが表示されます。
下の例だと、黄色のマーカー線を引いたところがそれです。Rinkerで紹介したリンクのうち、Amazonのボタンがクリックされたのか、楽天やYahooのボタンがクリックされたのかが分かります。
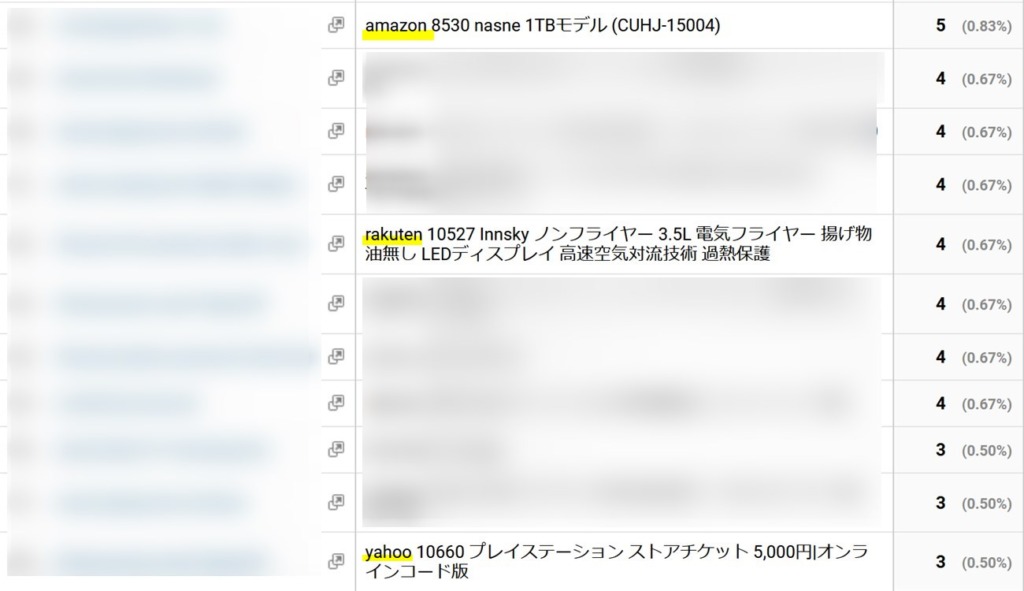
この作業を毎回行うのは面倒なので、この状態を保存しておくことで、いつでもRinkerのクリック状況を見えるようにしましょう。
保存は、Google Analyticsの画面上部に保存メニューがあるのでこれを選択します。

保存するレポート名を入力します。
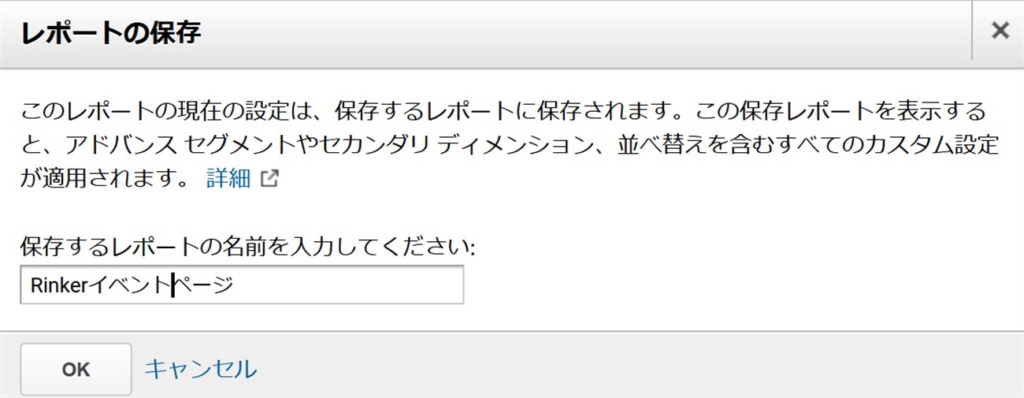
これでカスタムの保存済みレポートからいつでも、Rinkerのクリック数を確認できます。
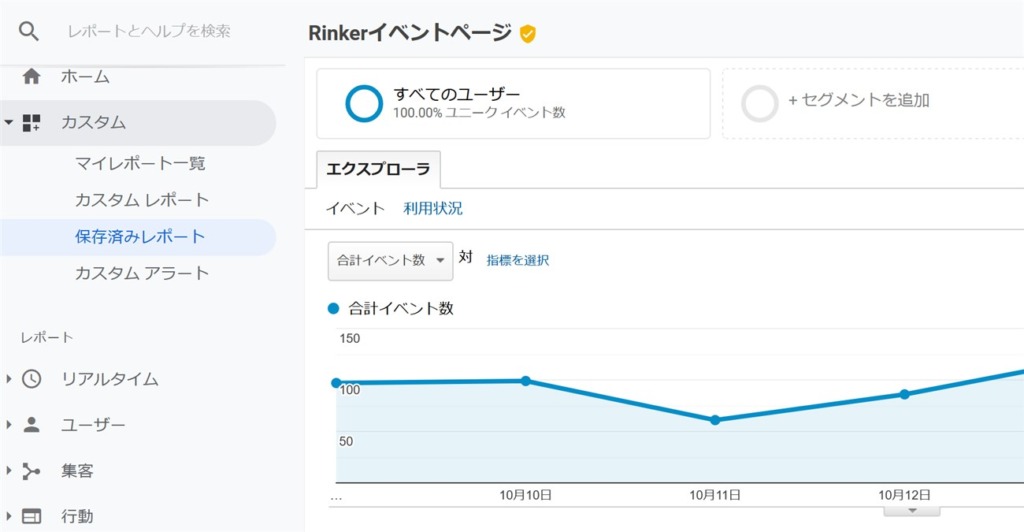
Googleアナリティクスのスマホアプリから確認する方法
先程はPCのブラウザから確認する方法でしたが、類似のことがGoogleアナリティクスのスマホアプリからも確認できます。
マイレポートを開いて右上の+をタップします。

指標を選択からイベントトラッキングを展開して、合計イベント数を選択します。
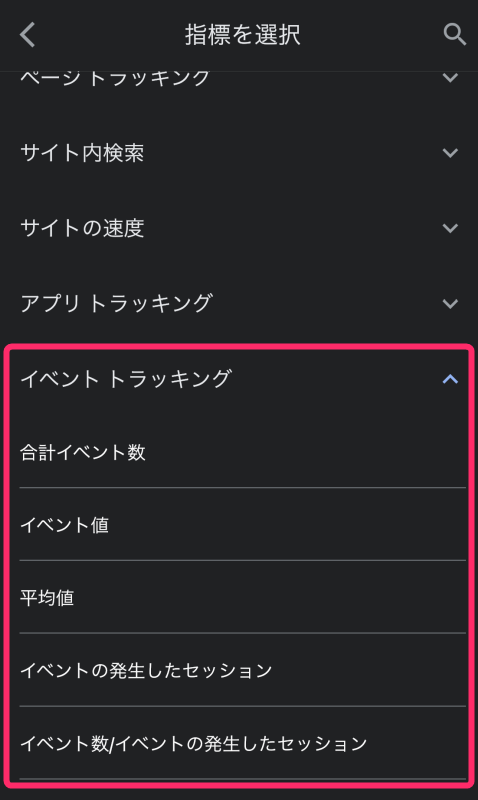
ディメンションにイベントカテゴリを指定すると、Rinkerのクリック数が見えるようになります。
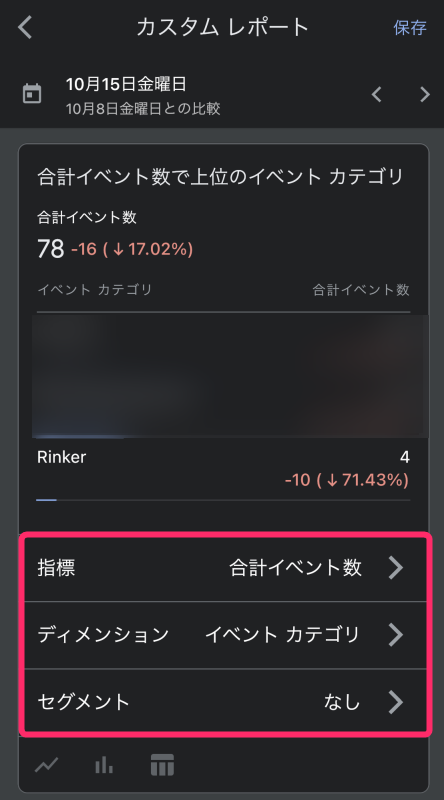
ブラウザのGoogle Analyticsから見た時と違うのは、どの記事のリンクがクリックされているのかが分からない点です。
ただ、ディメンションをイベントラベルに設定すると、どの商品リンクがクリックされているかは分かるので、そこからどの記事のRinkerリンクがクリックされているかは推測できます。

Rinkerは、THE Sonicや有料版のCOPIAを利用すると、セール情報を自動取得して、ボタン上にマイクロコピーとして表示する機能もあります。
こういったセール情報の表示やマイクロコピーの有効性を確認する上でも、Google Analyticsを使ったクリック数の状況は測定出来るようにしておきましょう。