ConoHa WINGでブログを始める際に独自ドメインを使う事が殆どです。
ConoHa WINGではWINGパック契約者向けに2つまで無料で独自ドメインを使うことが出来ますが![]() 、私のように元々お名前.comで独自ドメインを取得しているケースも多くあります。
、私のように元々お名前.comで独自ドメインを取得しているケースも多くあります。

今回は、お名前.comで取得した独自ドメインを使ってConoHa WINGでWordPressのブログを立ち上げる方法について解説していきます。
ConoHa WINGでお名前.comで取得した独自ドメインを使う流れ
ConoHa WINGでお名前.comで取得した独自ドメインを使うには、大きく分けて以下の2つを行います。
- お名前.comのサイトでネームサーバーを変更
- ConoHa WINGのサイトでドメインの追加設定
それぞれについて順だって説明していきます。
お名前.comでドメインのネームサーバーを変更
お名前.comのサイトでネームサーバーの設定画面にアクセス
下記リンクからお名前.comのネームサーバー設定画面にアクセスします。
初回はログイン画面が表示されると思いますので、独自ドメインを取得した時のIDとパスワードでログインします。
ログインすると、ネームサーバー設定画面が表示されます。

お名前.comで取得したドメインにConoHa WINGの情報を設定
ドメインの選択でConoHa WINGで使う独自ドメインにチェックを入れて、ネームサーバーの選択で「その他のサービス」を選択します。
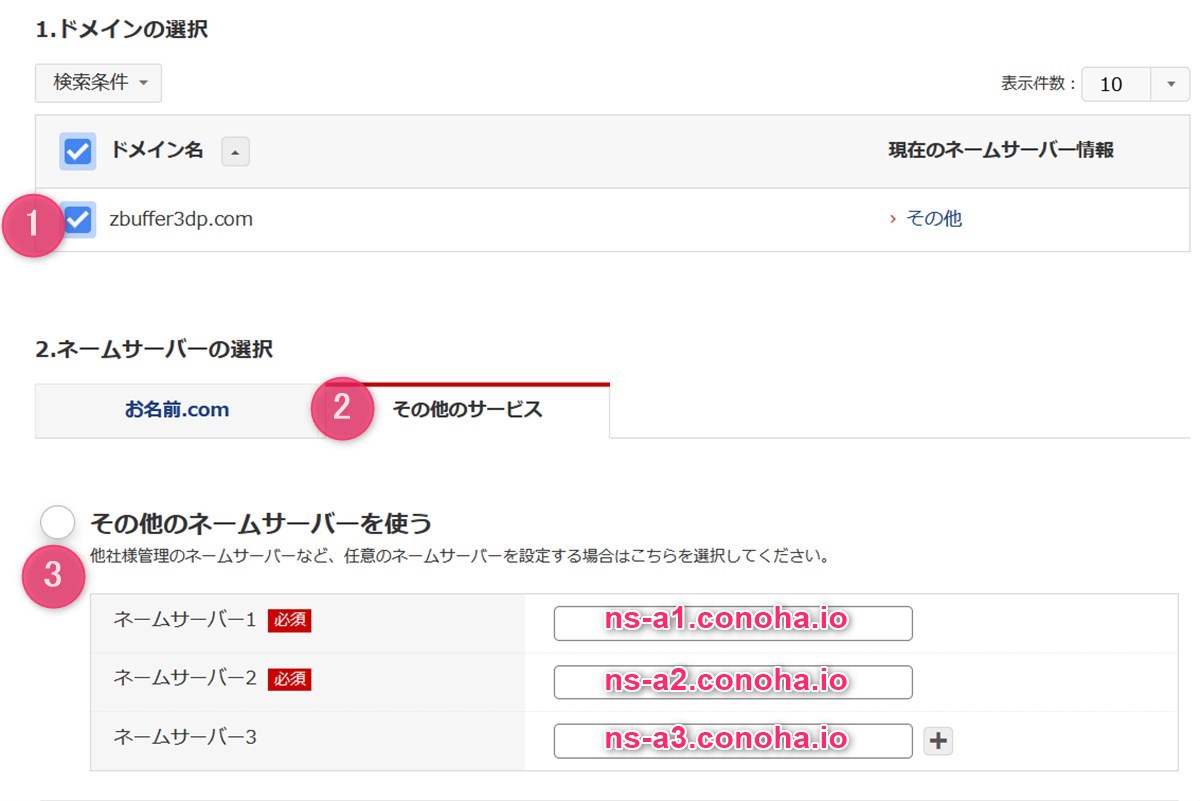
その他のネームサーバーを使うでネームサーバー1から3までの枠に以下の文字列を入力します。
- ns-a1.conoha.io
- ns-a2.conoha.io
- ns-a3.conoha.io
入力したら確認ボタンを押します。
入力内容の確認画面が表示されるので、間違っていないか確認してOKボタンを押します。
ネームサーバーの反映完了までに24時間から72時間かかることがあります。
ドメインの現在のネームサーバー情報で、ConoHa WINGのネームサーバーに変わっていれば反映完了です。
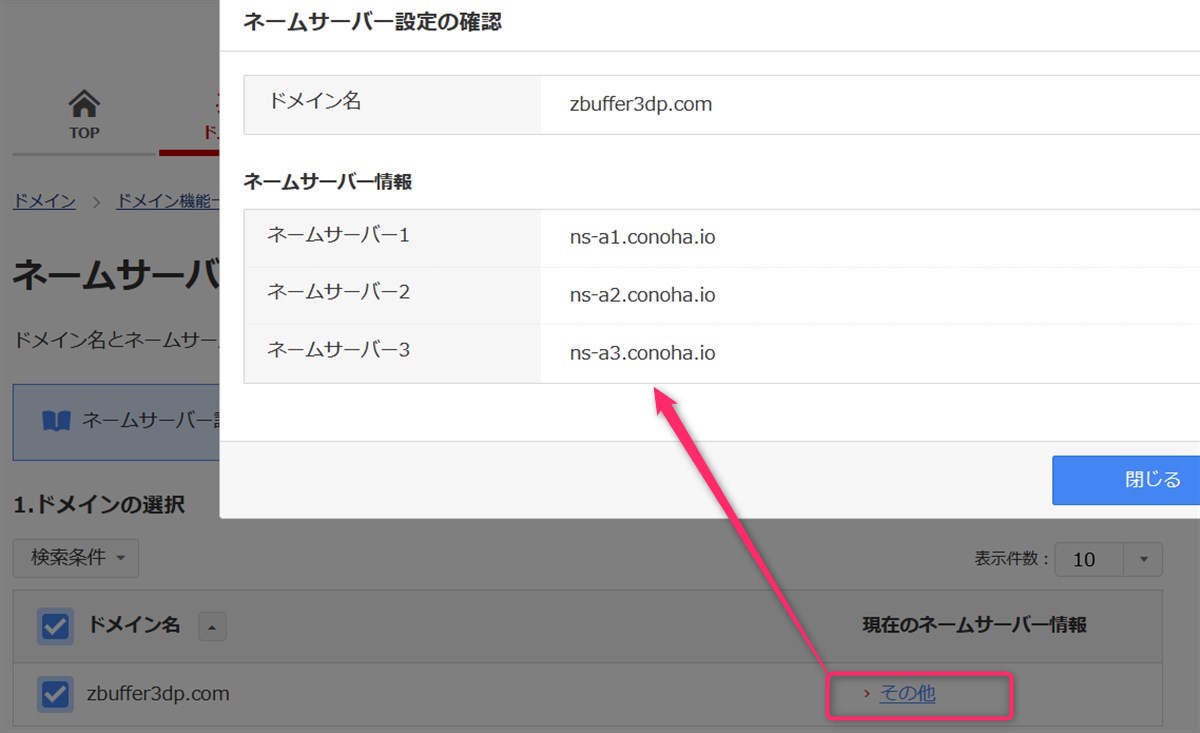
以上で、お名前.com側の作業は完了です。続いて、ConoHa WING側の設定を行います。

ConoHa WING側でお名前.comの独自ドメイン追加を行う
コントロールパネルのサーバー管理を開く
ConoHa WINGにお名前.comで取得した独自ドメインを追加します。
手順の以下の通りです。
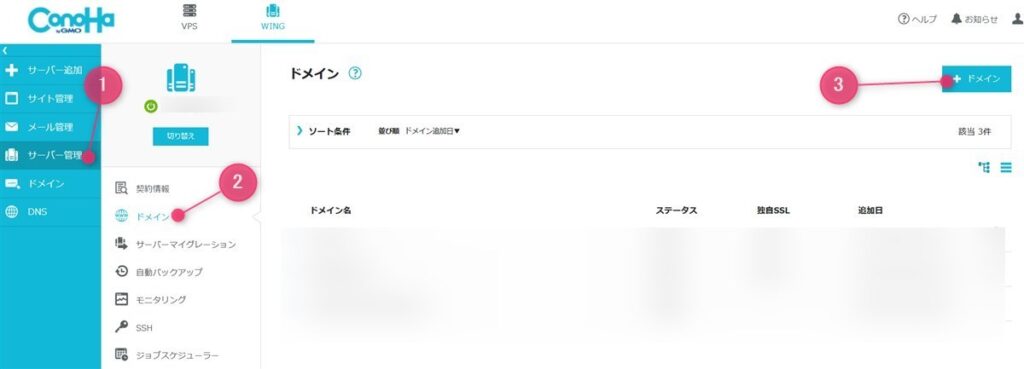
- コントロールパネル
 にログイン
にログイン - サーバー管理を選択
- ドメインを選択
- +ドメインボタンを選択
お名前.comで取得した独自ドメイン情報を入力
ドメインの入力画面が表示されるので、お名前.comで取得した独自ドメインを設定します。
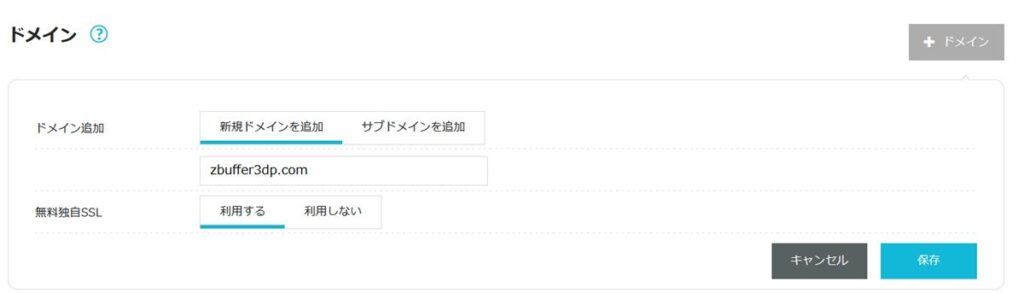
- 新規ドメインを追加を選択
- お名前.comで取得した独自ドメインを入力
- 無料独自SSLで利用するを選択
選択と入力後に保存ボタンを押します。
なお、ConoHa WINGでは無料のSSLとして通常有料のアルファSSLも無料で使えますが、これはWordPress立ち上げ後に設定できます。
その後、ConoHa WINGに独自ドメインの設定処理が行われます。
全ての設定が完了するまで数時間かかる場合もあります。
全ての設定が完了すると、ステータスが稼働中へと変わります。

ConoHa WINGに独自ドメインを使ってWordPressをインストールする手順
ConoHa WINGに追加した独自ドメインを使ってWordPressをインストール
ConoHa WINGのサイト管理機能からWordPressのインストールを行います。
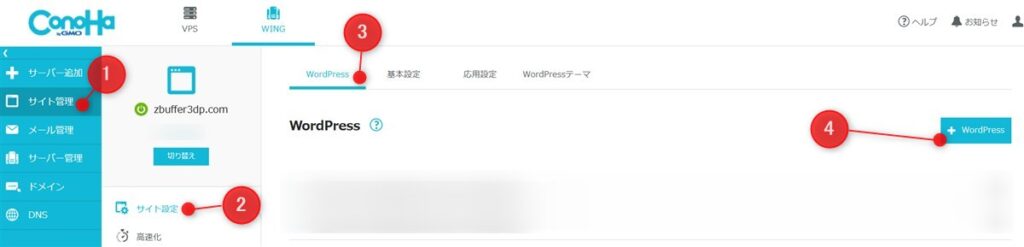
- サイト管理を選択
- サイト設定を選択
- WordPressのタブを選択
- +WordPressボタンを選択
WordPressをインストールするために必要な情報を入力
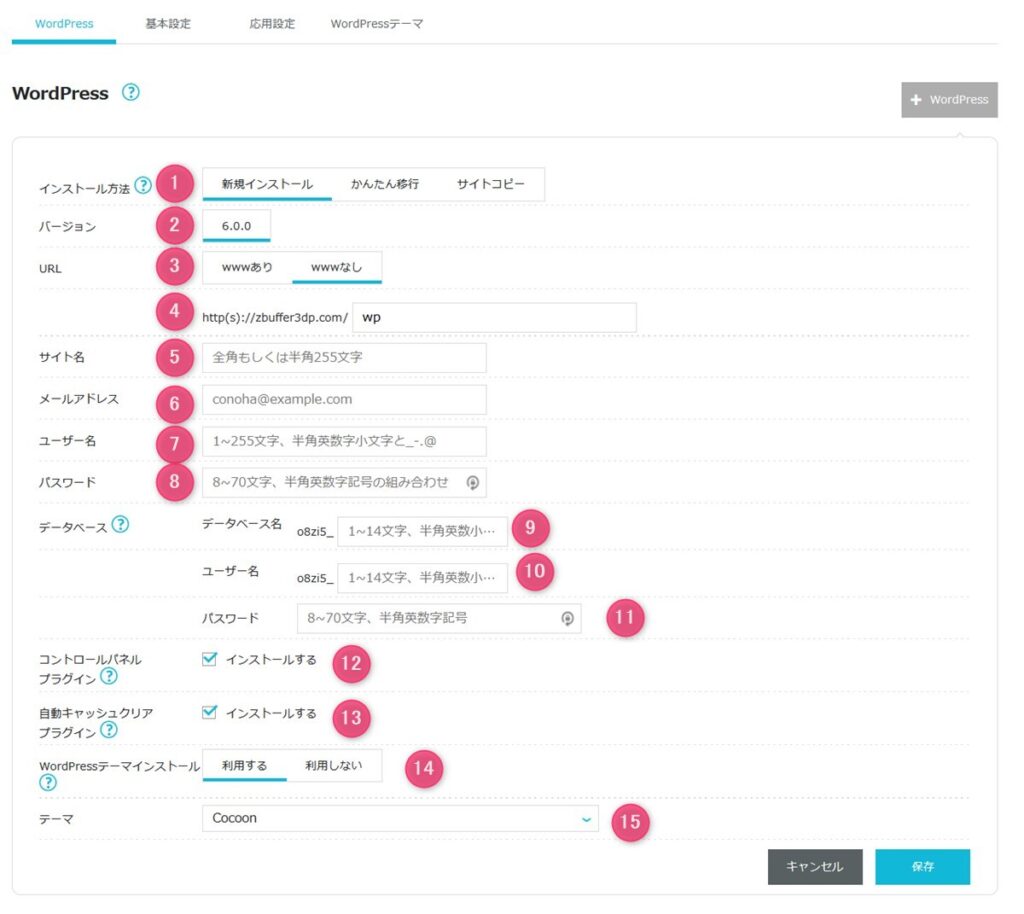
独自ドメインを使ったWordPressのインストールを行うために必要な情報を入力します。
- 新規インストールを選択
- 最新バージョンを選択
- 基本はwwwなしを選択。はてなブログで独自ドメインを使っていた場合はwwwありを選択します。
- WordPressを初めて使う方は空欄にしておくのをオススメします。その方が後でハマることが少ないからです。独自ドメインが表示されていない場合は、サーバを切り替えましょう。
- ブログ名を入力します。後から変更も出来ます
- 普段使っているメールアドレスを入力
- WordPressにログインするためのユーザー名になります
- WordPressにログインするためのパスワードになるので、忘れないようにしましょう
- データベース名は自動生成されたままでOKですが、忘れないようにメモしておきましょう
- データベースに接続するためのユーザー名を入力します。忘れないようにメモしておきましょう。
- データベースに接続するためのパスワードを入力します。忘れないようにメモしておきましょう
- インストールしておきましょう。後でアンイストール可能です。
- インストールしておきましょう。後でアンイストール可能です。
- 利用するを選択しましょう。利用するテーマは後から変更可能です。
- ConoHa WINGで用意されているWordPressのテーマを選択できます。有料テーマを購入していない場合はCocoonを選択しましょう。
全て入力と選択が完了したら保存ボタンを押します。
これでWordPressのインストールが始まります。
インストールが完了すると、ステータスが稼働中となります。

管理画面URLの横に表示あれているURLを選択すると、WordPressのログイン画面が表示されます。
WordPressをインストールする時に入力したユーザー名とパスワードを使ってログインします。
これで独自ドメインを使ったWordPressブログの作成完了です。
