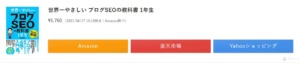amazonアソシエイトとの提携が本家よりも簡単なもしもアフィリエイト。
もしもアフィリエイトでamazonアソシエイトを利用する難点がPA-APIを使えないためにRinkerやWPアソシエイトポストWordPressの商品リンクプラグインから、Amazon商品の検索が出来ない点です。
Rinkerの商品リンクをAmazonアソシエイトAPI使わずに作成する方法
これを解消してくれるのがポチップ(pochipp)というWordPressのプラグインです。
ポチップならamazonアソシエイトのAPI無しで商品検索が可能
ポチップ最大の魅力は、amazonアソシエイトのPA-APIが使えなくても、Amazonの商品検索からリンク作成が可能なところです。
無料で商品検索できる回数には制限があります
それではポチップのインストールから設定、使い方まで紹介していきます。
ポチップ本体のプラグインをダウンロードしてインストール
ポチップ(pochipp)のプラグインは、rinkerと同様にWordPressのプラグインインストールページからは出来ません。
まずはプラグインのzipファイルを、ポチップのサイトからダウンロードします。
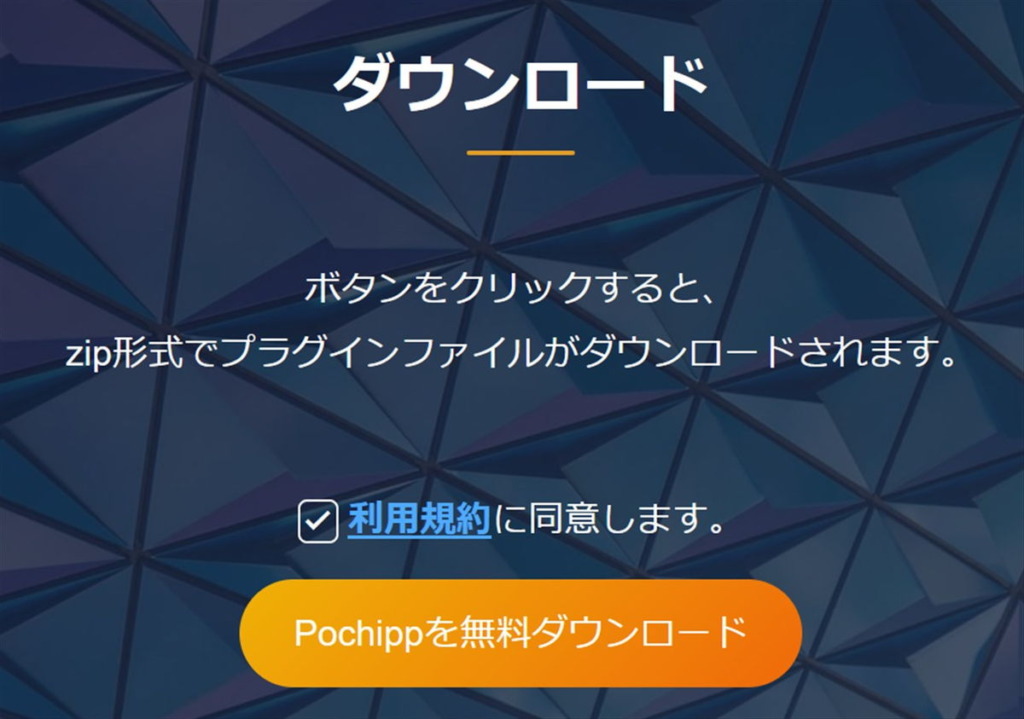
次に、WordPressのプラグインインストール画面からプラグインのアップロードを開きます。
そして、参照ボタンから、先程ダウンロードしたpochippのzipファイルを選択して、インストールを行います。

Amazon商品検索を可能にするPochipp-Assistプラグイン
続けて、PA-API無しにAmazon商品検索を可能にするPochipp-Assistプラグインをインストールします。
こちらも、ポチップのサイトからダウンロードします。
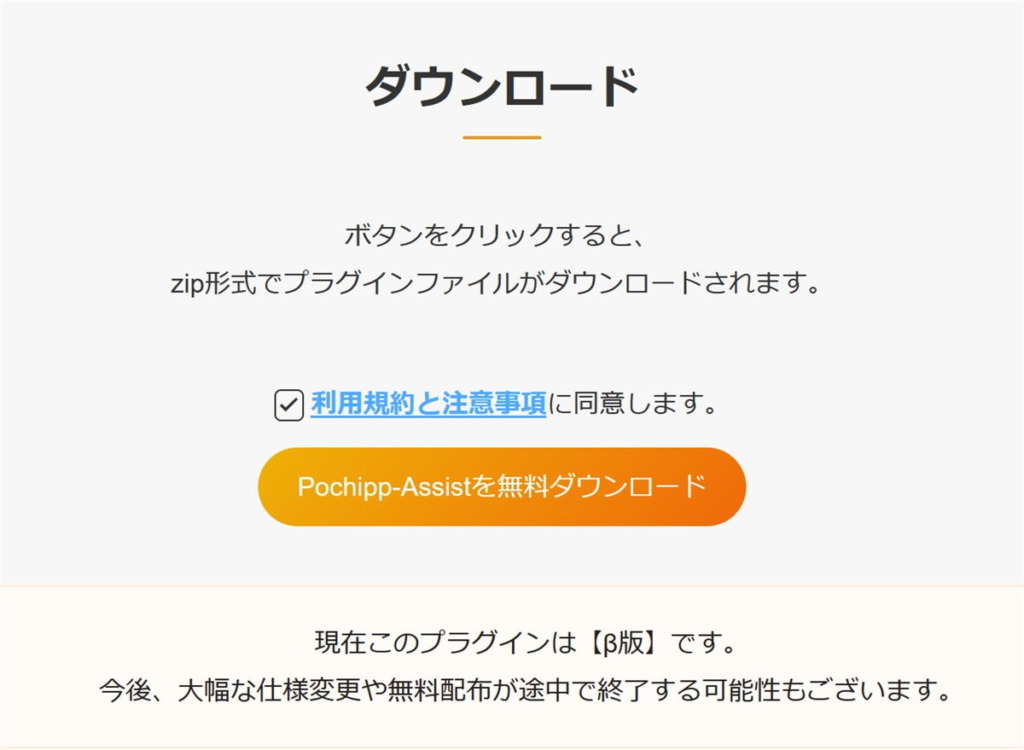
そして、本体と同様にプラグインのアップロードからインストールを行います。
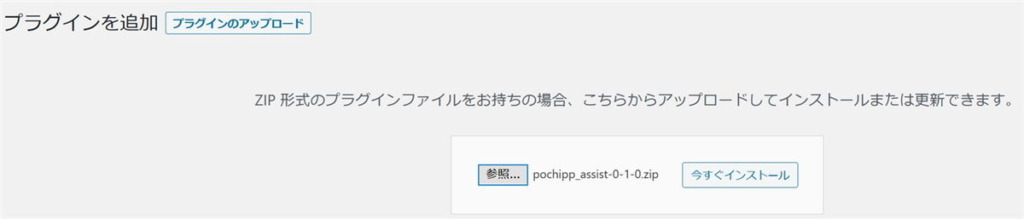
ポチップ設定からボタンデザインをカスタマイズ
ポチップ本体とPochipp-Assistをインストールして有効化したら、次は設定です。
ポチップ管理からポチップ設定を選択してください。
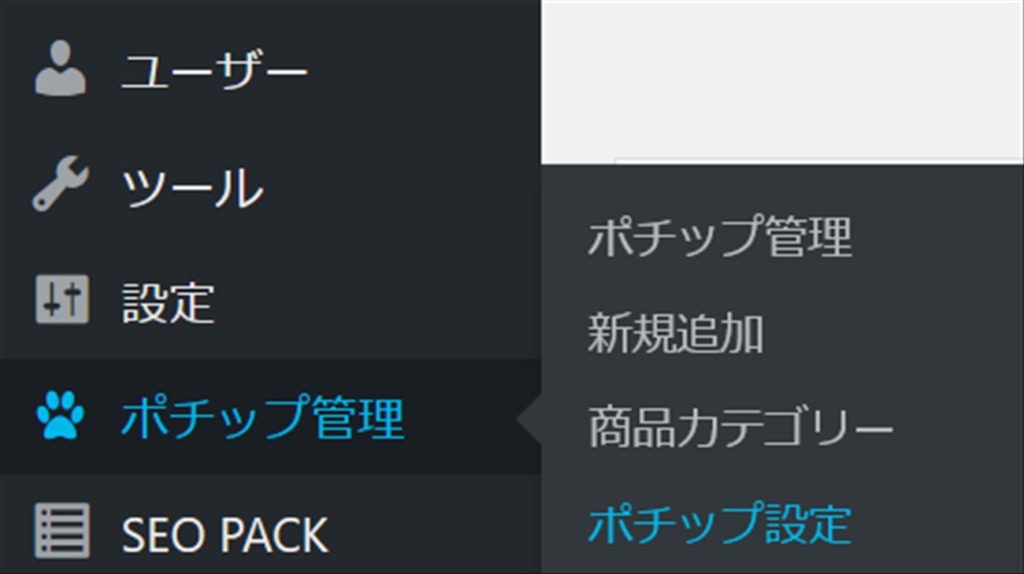
基本設定では、ボタンの大きさやデザインを選ぶだけで簡単にカスタマイズできます。
設定の様子については、下記公式サイトで公開されている動画が参考になります。
ボタンの表記もAmazonや楽天、ヤフーショッピングごとに自由に変えられるのは、ブログ初心者にも優しい配慮ですね。
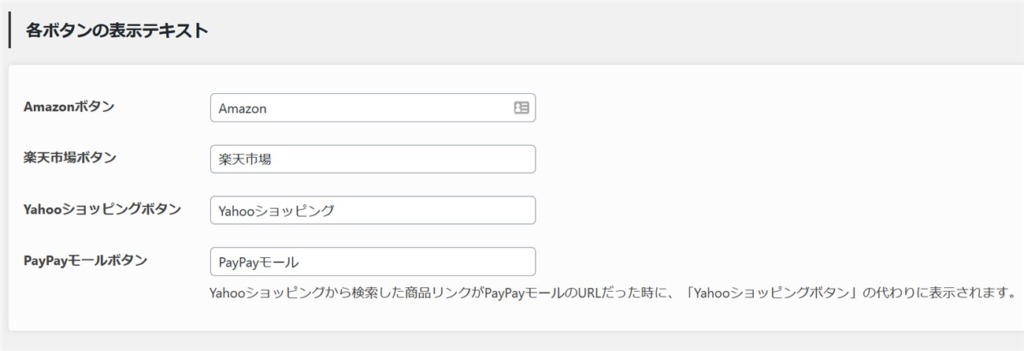
もしもアフィリエイトの連携設定をポチップ設定から行う
基本設定が出来たら、各ボタンへのアフィリエイトリンク設定を行います。
- Amazon
- 楽天
- ヤフーショッピング
- もしも
まず、もしもアフィリエイトを使うケースで説明させて頂きます。基本設定やAmazonと表示されている並びにある”もしも”を選択します。
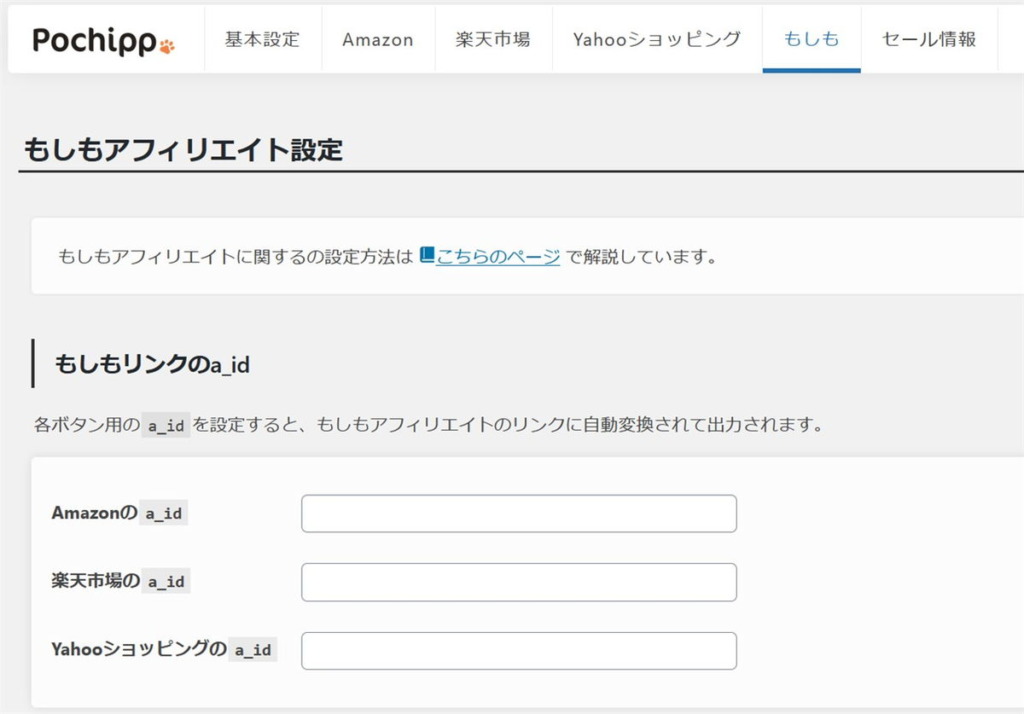
そうすると、Amazon、楽天市場、ヤフーショッピングの3つについて、a_idを入力する欄が表示されます。
このa_idは、もしもアフィリエイトのアフィリエイトリンク作成画面で確認できます。
Amazonのa_idを取得するには、まず広告リンク取得を選択します。
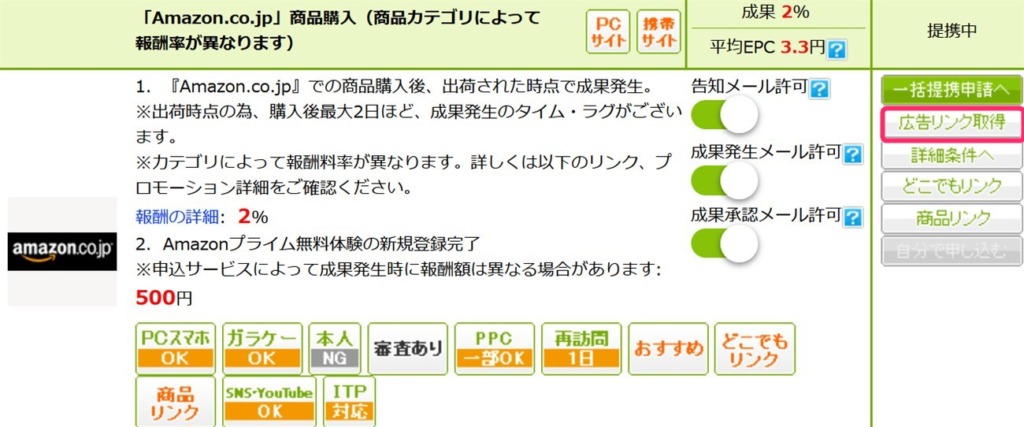
そうすると、下記のようにアフィリエイトリンクが表示されます。このソースという箇所表示されているHTML内のa_id=の後に表示されている数字をコピーして、ポチップの設定画面に入力します。
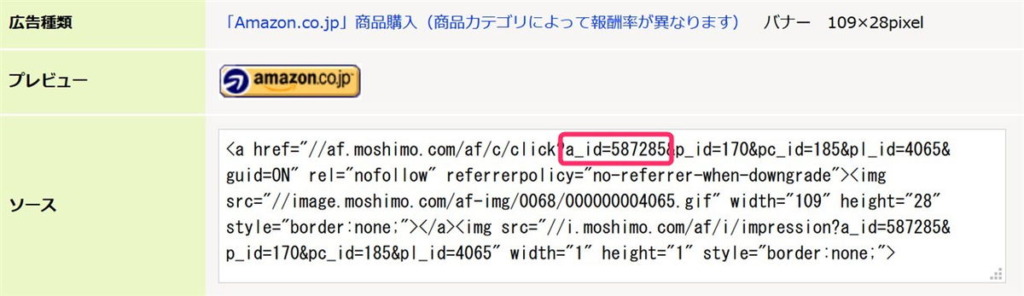
私の場合だと587285という数字をポチップの設定画面に入力します。
次に楽天です。「楽天市場の商品購入」プログラムから広告リンク取得を選択します。
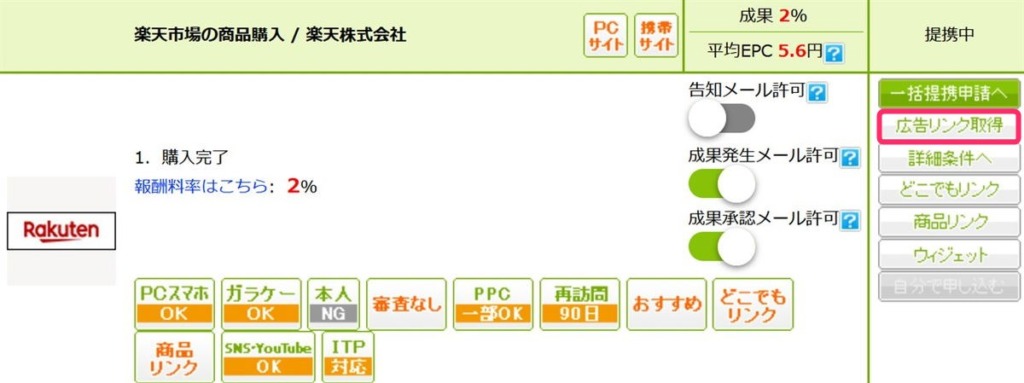
Amazonのときと同様に、ソース部分に表示されたHTMLからa_id=の後ろに表示されている数字(587283)をポチップの設定画面に入力します。
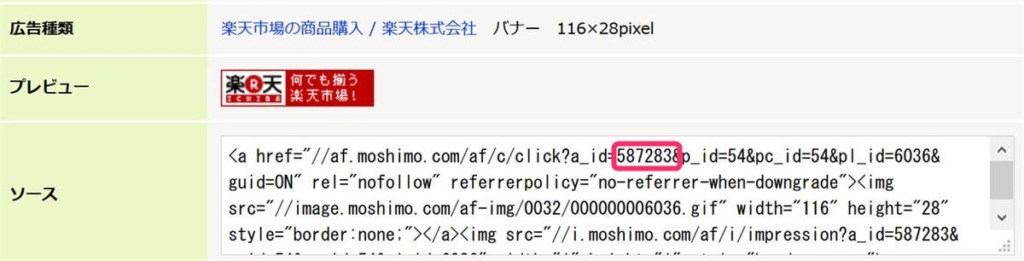
ヤフーショッピングについても同様に設定します。
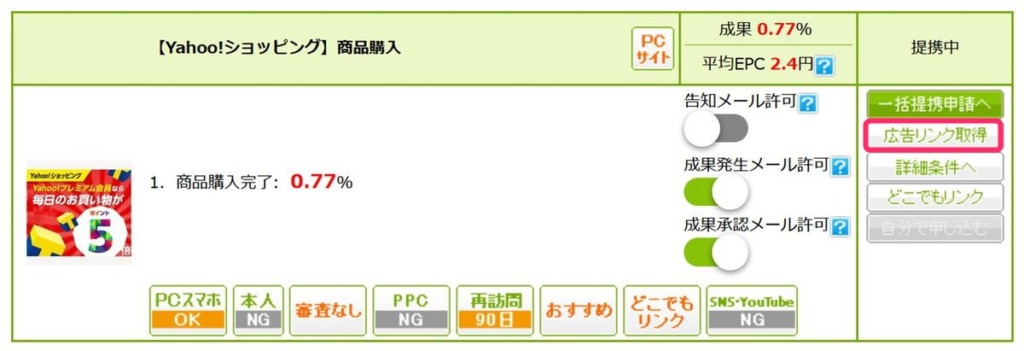
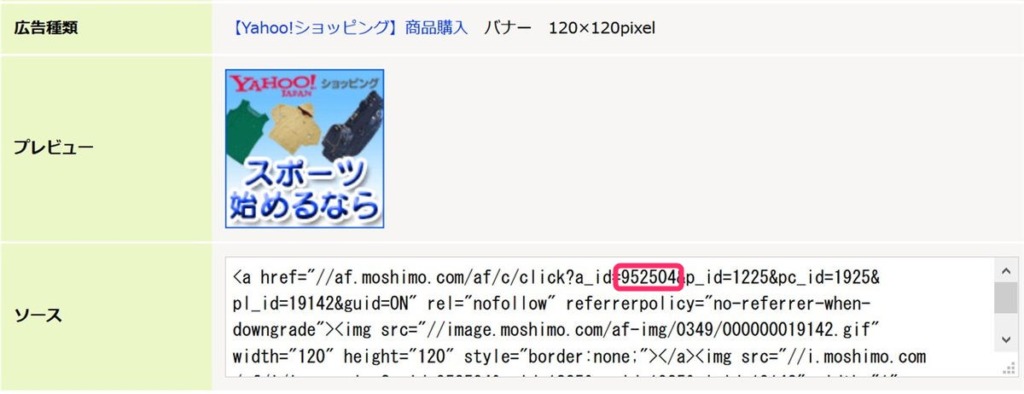
これらもしもアフィリエイトのアフィリエイトリンク画面に表示される数字をコピーして、ポチップ設定画面に入力します。
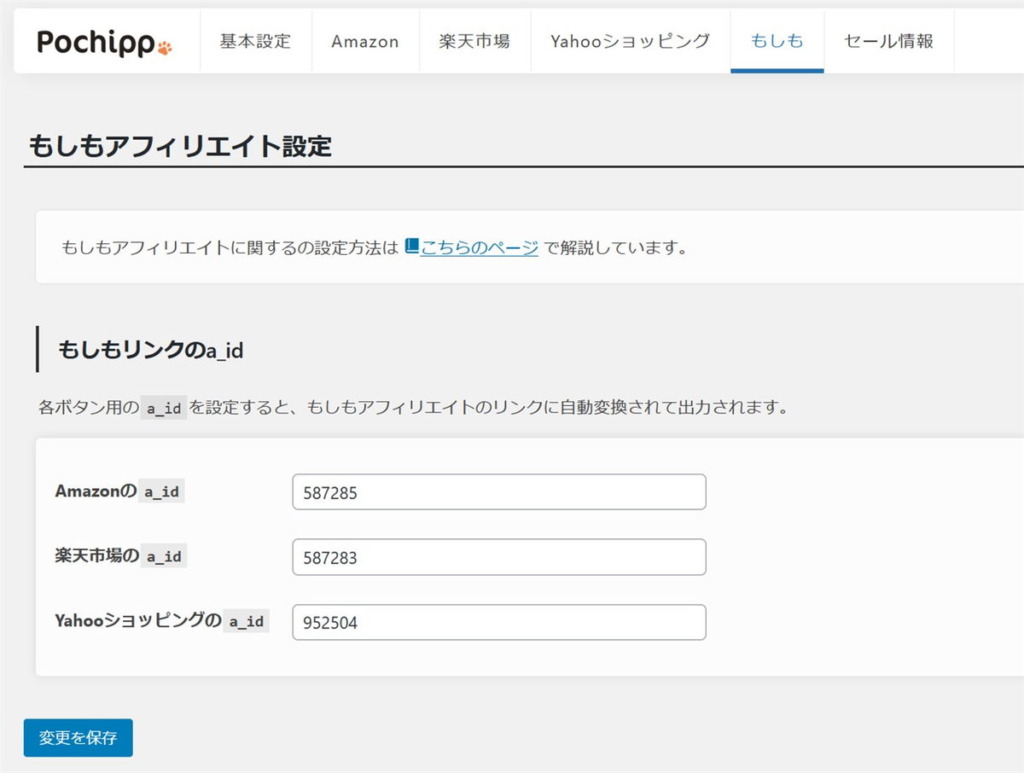
入力が完了したら、変更を保存ボタンを押します。
amazonアソシエイトの審査に合格していない状態でアソシエイトリンクを使う場合
amazonアソシエイトは2020年2月から、提携申請をすると審査無しで直ぐにトラッキングIDが取得できて広告リンクを貼れるように改善されました。
一方で、申請から180日以内に3回の販売実績が無いとアカウントが閉鎖される他、PA-API(アクセスキー、シークレットキー)も使うことが出来ないという制約があります。
180日以内に3回の販売実績を上げると、自動で審査が始まり、問題なければ正式にamazonアソシエイトに合格となり、PA-APIが使えるようになります。
この180日間の間に販売実績を上げるのにRinkerのような商品リンク作成プラグインを作成したいという思う訳ですが、これまでその実現が難しかったです。
そのため、もしもアフィリエイトのかんたんリンク作成機能を使っているという人も多いのではないでしょうか?
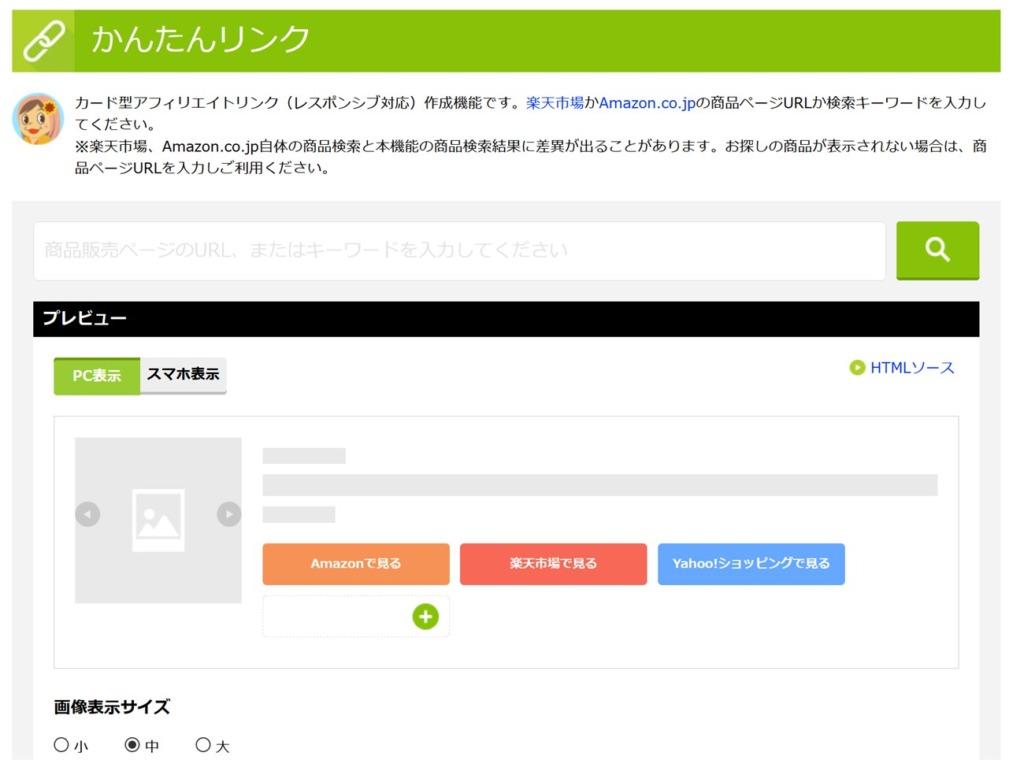
もしもアフィリエイトのかんたんリンク作成機能は便利ではありますが、リンクを作成する度にもしもアフィリエイトの画面にログインして、コードをコピーして、WordPressの記事作成画面に貼り付ける必要があり面倒です。
また、現在主流になってきているブロックエディタだと、正直使いづらいです。
こんな課題に対して、ポチップを使うと、amazonアソシエイトのトラッキングIDがあれば、WordPressの記事作成画面で商品検索からリンク作成まで一貫して行うことができます。
使い方ですが、ポチップ設定画面のAmazonタブを選択します。
アクセスキーやシークレットキーというPA-APIの使用に必要な情報は、amazonアソシエイトのアカウントが正式に承認されたら使います。正式承認前だとこの2つは取得できないので空欄のままにしておきます。

ここで入力すべきなのは、トラッキングIDです。
日本の場合は、**-22というのがamazonアソシエイトのトラッキングIDとなります。

amazonアソシエイトのサイトでアカウント管理から確認することが出来ます。
ポチップはブロックエディタ(Gutenberg)で使おう
ポチップは、類似プラグインのRinkerやWPアソシエイトポストと違ってブロックエディタ(Gutenberg)に最適化されているのが特徴です。
これは、ブロックエディタの使い勝手が評判のWPテーマ「SWELL」の開発者である了さんがポチップの開発に参画していることが起因しています。
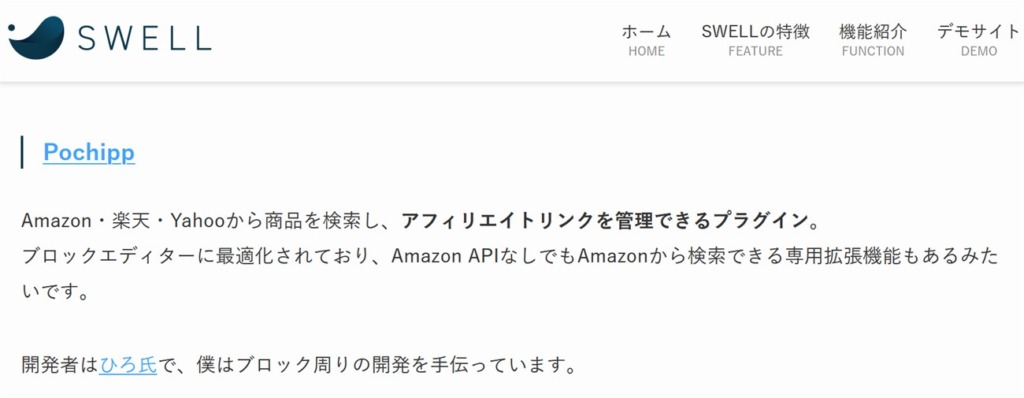
(公式)SWELLで非推奨・不必要なプラグインと、推奨プラグインについて
そのため、ポチップを使うなら、SWELLのようにブロックエディタに対応しているテーマで使うのがオススメです。
ちなみにこのブログはSWELLを使って書いていますが、同じ開発者なので違和感なくポチップが使えます。
ポチッププロを使うとセール情報が自動でボタン上に表示される便利機能あり
ポチップには有料機能のポチッププロというプラグインがあります。

このプラグインを使うと、Amazonや楽天、ヤフーのボタンリンク上にセール情報が自動で表示されます。
セール情報をいちいち自分で調べる必要も無いし、表示のためにカスタマイズして追加する必要が無いので、プログラミングやCSSの知識が無くても購買意欲を掻き立ててくれます。
Rinkerにも同様に有料機能(COPIAプラグイン)としてセール情報を自動取得する機能がありますが、ポチッププロの方が年間で4000円以上安く利用できます。
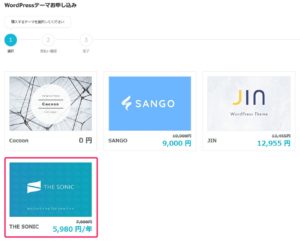
ポチップの使い方
少し前置きが長くなりましたが、ポチップの使い方です。
ブロックの追加
まず、ブロックエディタの記事作成画面を開いて、ブロックの追加を行います。
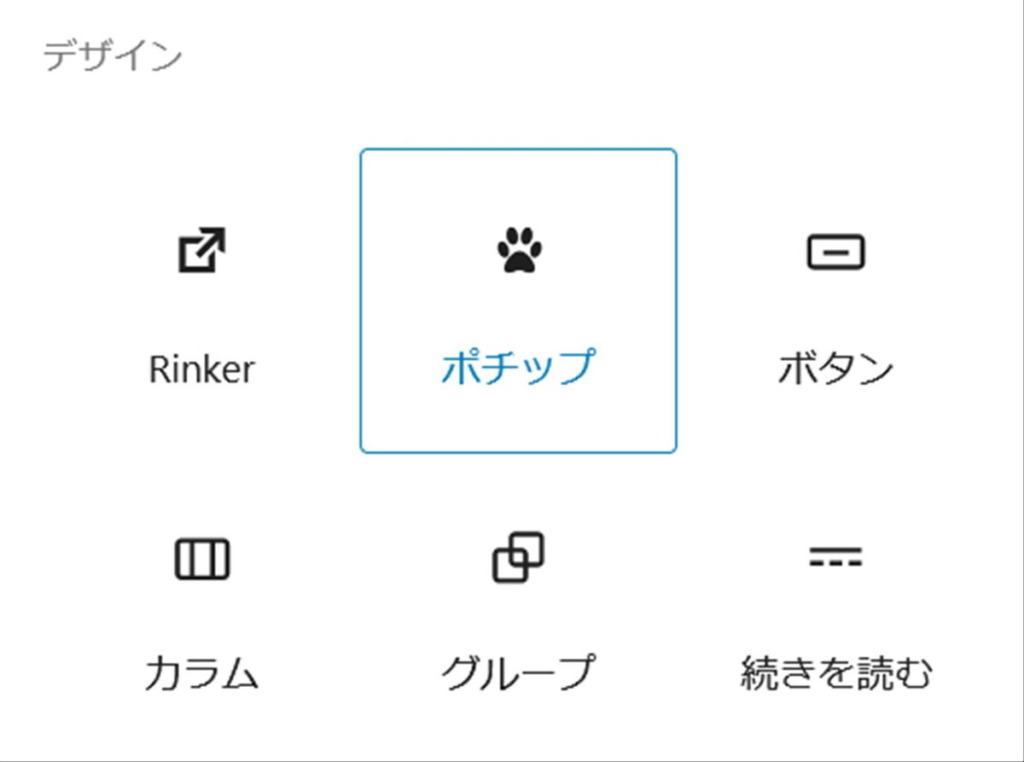
ポチップがインストールされていれば、ポチップのブロックが選べるようになっているはずです。
ちなみにSWELLの場合は、デザインカテゴリからRinkerとポチップのブロックを選べるようになっています。
紹介したい商品をAmazonで検索
ここでポチップを選択すると、下のように商品を検索というボタンが表示されるので、これを選択してください。

そうすると、商品検索画面が表示されるので、Amazonで検索を選択します。

ここでリンクを作成したい商品名を入れて検索を行います。
今回はSEOというキーワードで検索してみました。

Amazonアソシエイトに合格していない且つPA-APIが使えない状態でも、エラーなくAmazon商品検索が出来ました!
検索でヒットした商品リストの中から、リンクを掲載した商品を選択すると、商品リンクが作成されます。
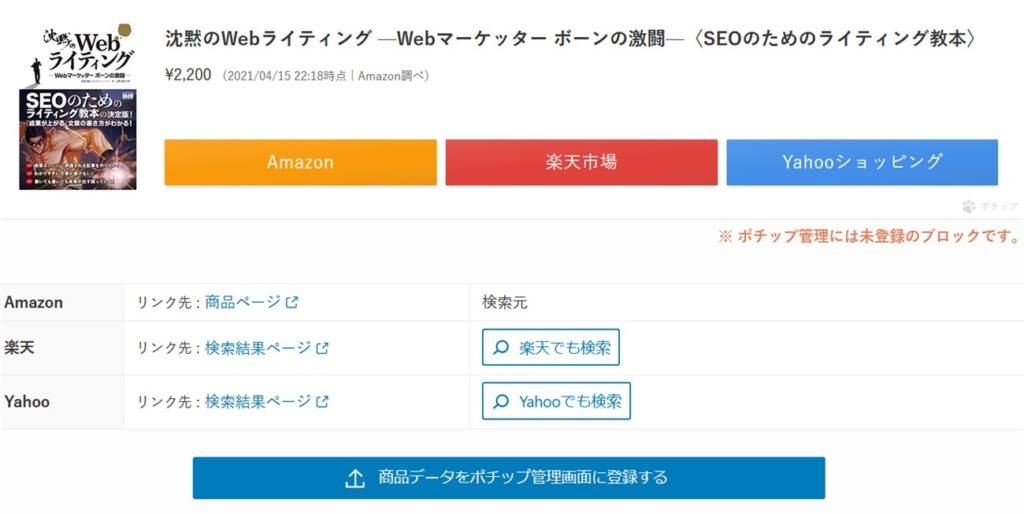
実際にポチップで作成した商品リンク
下記が実際にポチップで作成した商品リンクです。
楽天とヤフーショッピングについては、検索結果ページへのリンクとなっています。
楽天について商品ページへリンクするには、楽天アフィリエイトと提携して、アプリIDとアフィリエイトIDを設定すれば、商品ページへのリンクが作成可能です。
ヤフーショッピングのリンクは、大手ASPのValueCommerce(バリューコマース)に登録して、LinkSwichタグをポチップに設定することで商品リンクを作成できます。
LinkSwichタグは、バリューコマースにログインした後に、ツールメニューから取得できます。
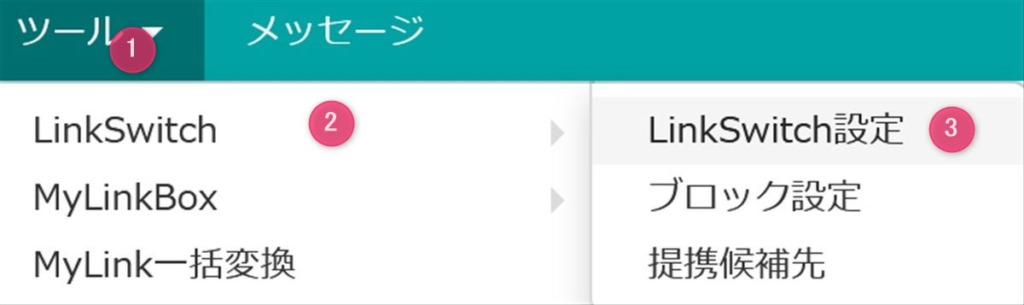
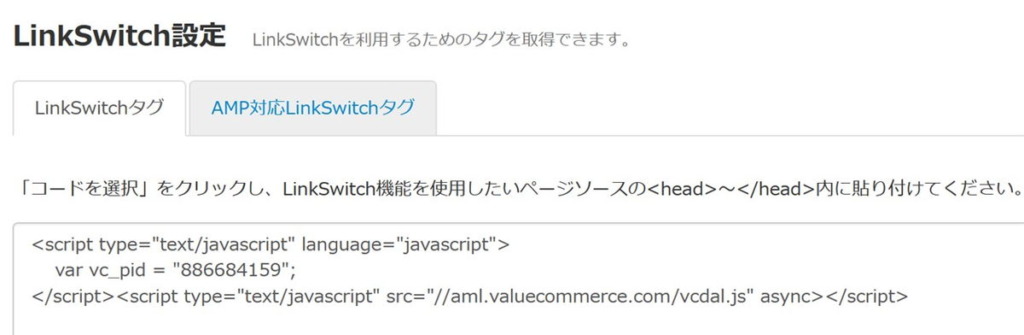
LinkSwichタグをポチップ設定画面で入力すると、数字部分だけ抜き出して設定してくれます。
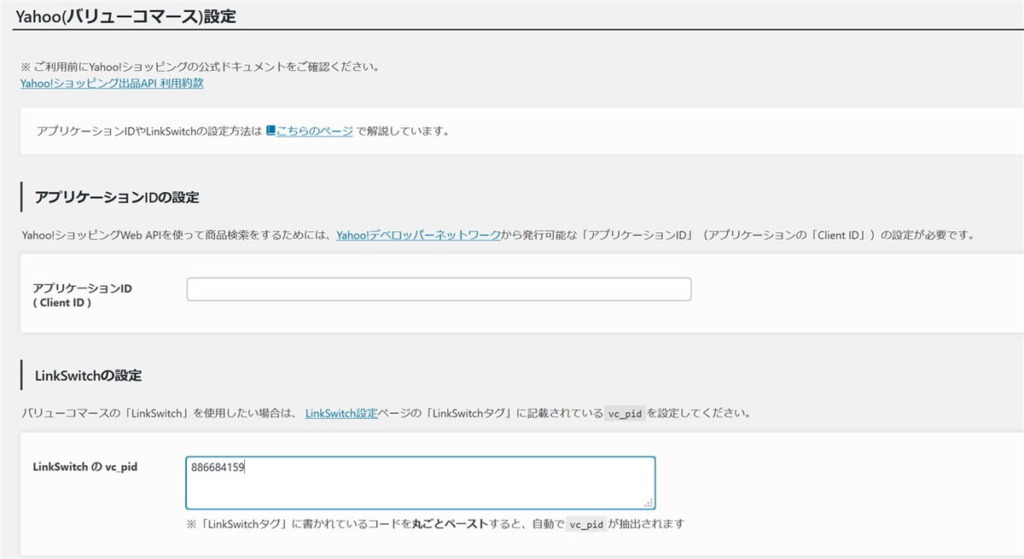
これら設定を行った状態で作成したポチップの商品リンクが下記になります。