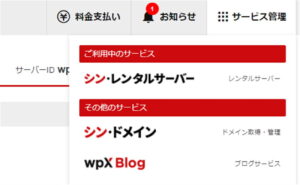他社で購入して更新を続けてきた独自ドメインをシン・レンタルサーバーに移管しました。
シン・レンタルサーバーの契約すると独自ドメインを永年無料で使うことができる特典があるので、それを活用した形です。
これで毎年払っていたドメイン更新料を無料にできます。
独自ドメインが永久無料で更新料0円
ドメイン移管までの流れ
独自ドメイン永久無料特典の利用
シン・レンタルサーバー契約後の管理画面から、各種特典申し込みを選択すると、独自ドメイン永久無料特典の表示があります。
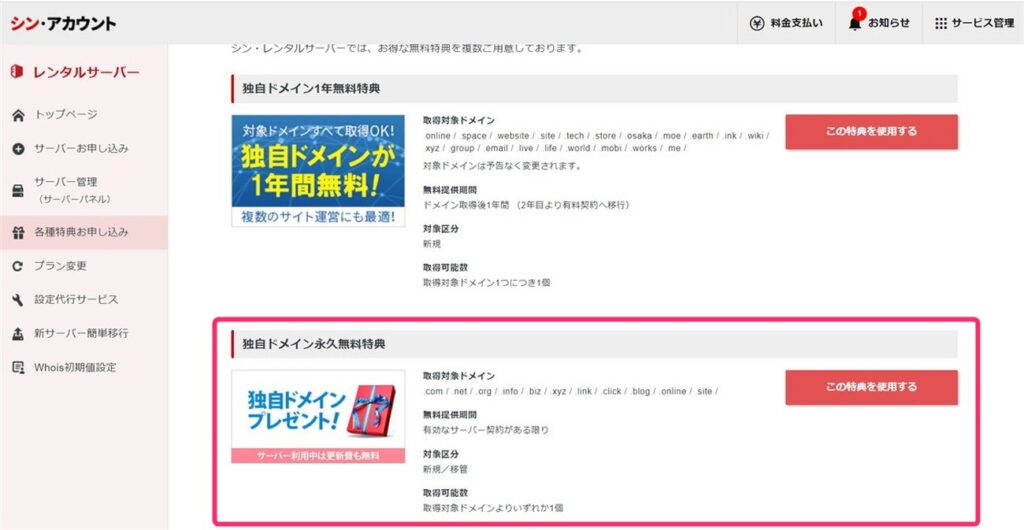
ここで「この特典を使用する」を選択します。
ドメイン名の入力と検索
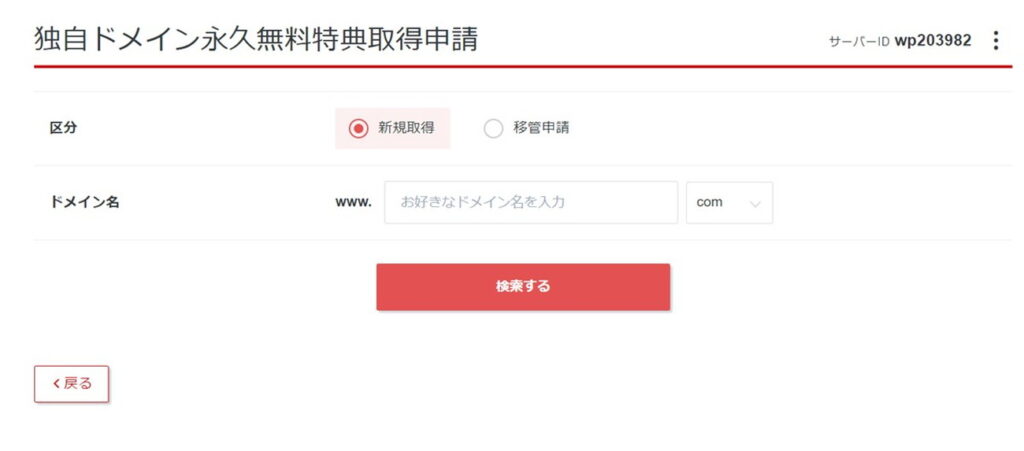
新規取得か移管申請を選択します。
今回は既に他社で取得している独自ドメインを移管するので、移管申請を選択し、移管する独自ドメイン名を入力して検索します。

一度申請したドメイン名のキャンセルや変更ができないなどの注意事項を確認し、取得申請をします。
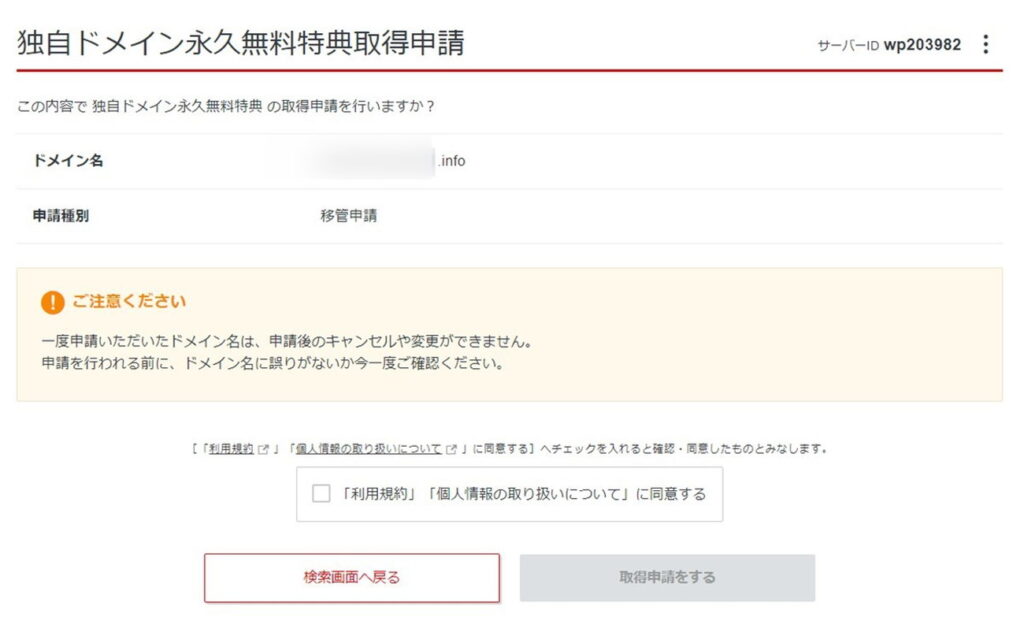
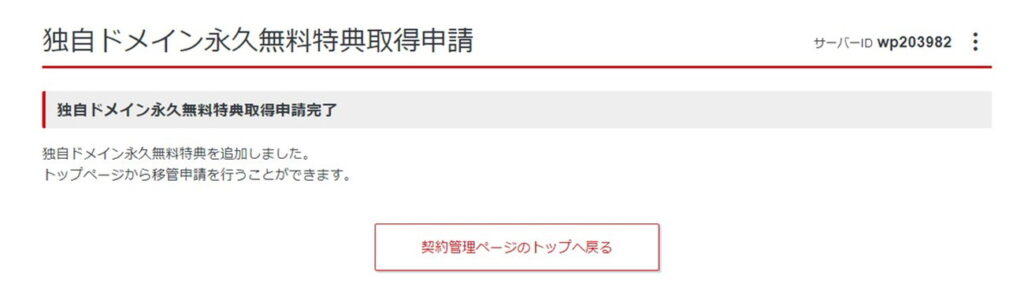
この時点でドメインの移管は行われていません。
移管元で認証コードを入手
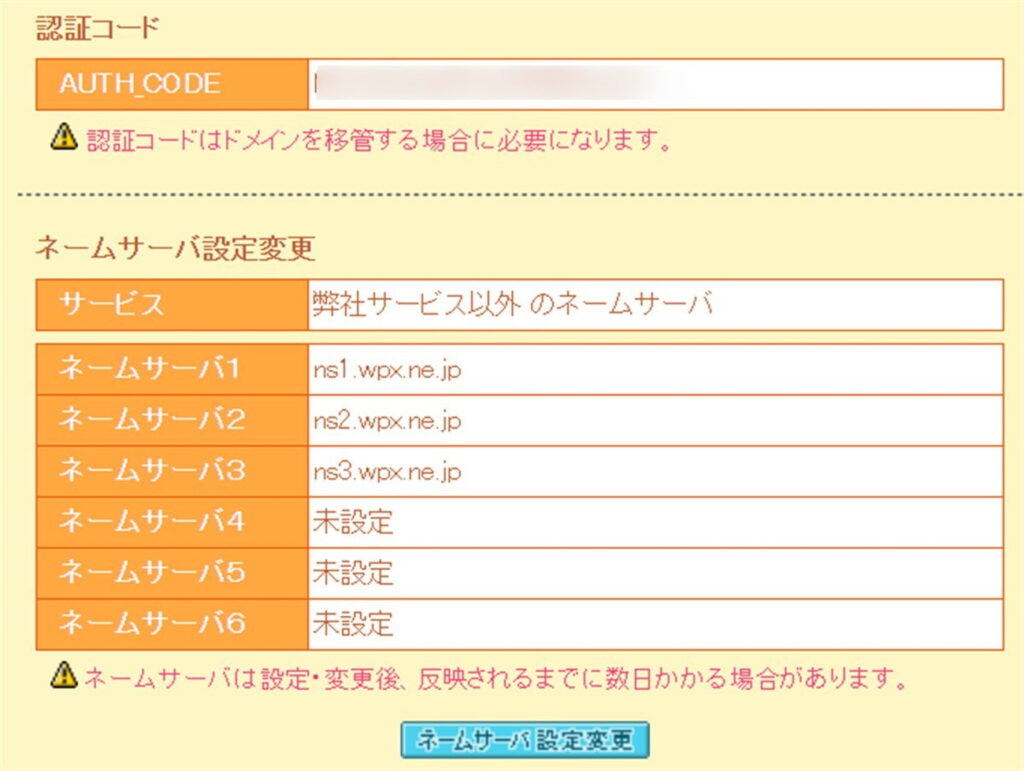
ドメイン移管時に認証コードが必要となるため、事前に移管元のサイトで認証コードを確認しておきます。
上の画像はムームードメインで認証コードを確認した時のキャプチャになります。
ネームサーバの変更画面で確認できます。
移管申請
シン・ドメインから独自ドメインの移管申請を行います。
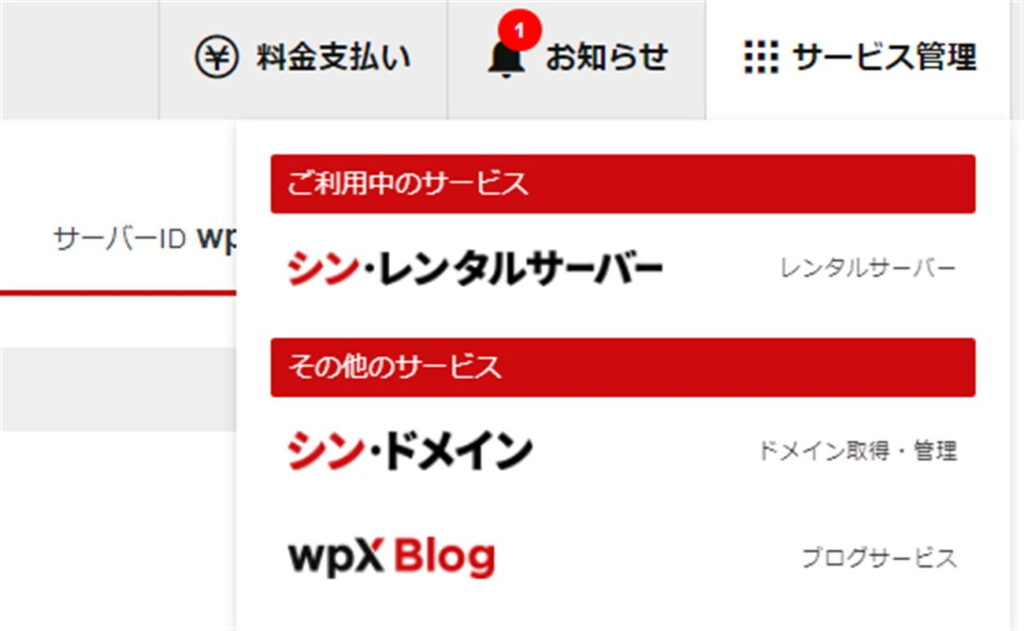
独自ドメイン永久無料特典が適用されているドメインの横にある移管申請ボタンを選択します。

認証鍵欄に従来利用していたドメイン管理会社から入手した認証コードを入力します。
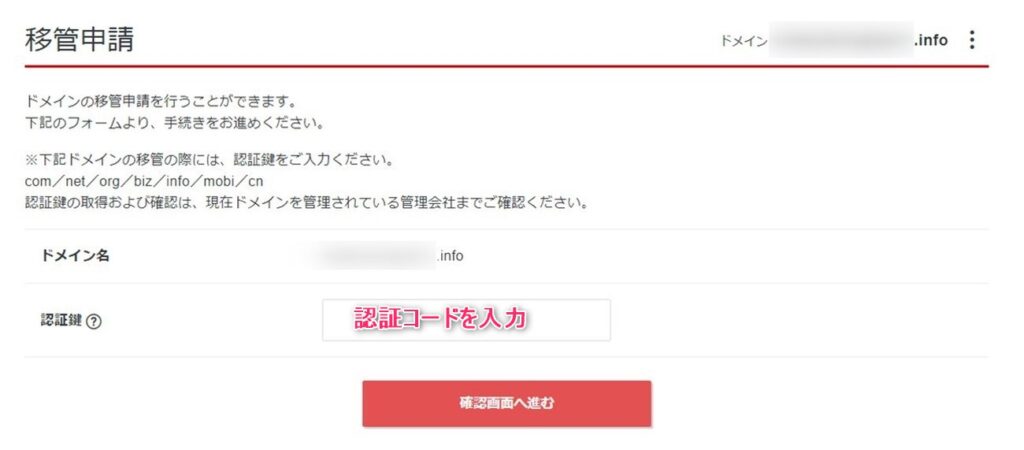
これで移管申請は完了です。
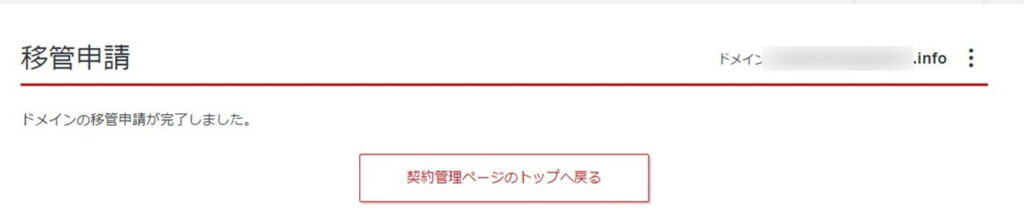
移管元でwhois情報の変更
個人ブログを独自ドメインで運用してる場合、多くの方は個人情報保護の観点からwhois情報を代行情報(ドメイン管理会社の住所や電話番号など)に設定していると思います。
しかし、ドメインを移管する場合、whois情報に基づいてドメインの移転承認作業が行われるため、一時的に自分の氏名や住所などに変更しる必要があります。
エックスサーバーからトランスファー申請の案内が来る
シン・レンタルサーバから以下のようなトランスファー申請の案内がメールで届きます。

XSERVER Inc. – wpX はトランスファー申請を行いました。
このメッセージは、WHOIS データベースで、このドメインの 管理者( Administrative contact )、
または登録者( Registrant contact )としてリストされているアドレスに対して送信されています。
あなたのドメインのトランスファー申請についての重要な以下の内容について
確認のうえ、対応を行ってください。
1. トランスファー申請に承認するためには、新しいレジストラの規約に同意する必要があります。規約は以下のURLから確認することができます。
http://registrar.xserver.ne.jp/activate/?request_id=***
2. トランスファー申請に対する承認が完了すると、現レジストラによる拒否が行われない限り、5日以内にトランスファーが行われます。
3. トランスファーが完了すると、60日間は再度のトランスファー処理が行えなくなります。
トランスファー申請を承認する場合は、以下のURLにアクセスし、承認の手続きを行ってください。
(申請後7日後までに承認が行われない場合は、移管は自動的に拒否されます。)
http://registrar.xserver.ne.jp/activate/?request_id=***
トランスファー申請を拒否する場合は、このメッセージに返答する必要はありません。
移管元からドメイン移管の承認
続いて移管元からトランスファー申請に関する確認の連絡がメールで来るので、メール内のリンクから承認手続きを行います。
ドメイン名:***.info
ムームードメインは、上記ドメインについて に他社
レジストラへのトランスファー申請を承りました。
トランスファー手続きにつきまして、他社レジストラへ移管をご希望の場合は
期日までに以下URLから承認のお手続きをお願いいたします。
https://transfer-domain.jp/domain/approve/out?requestId=***
【対応期日】
各種JPドメイン:本メール送信日時から168時間(7日)後まで
JPドメイン以外:本メール送信日時から96時間(4日)後まで
【お手続き方法】
1.下記URLへアクセスしてください。
https://transfer-domain.jp/domain/approve/out?requestId=***
2.ドメイン名をご確認の上、トランスファーを承認する場合は「承認する」、
拒否する場合は「拒否する」をクリックしてください。
3.確認画面が表示されますので内容を確認し、間違いなければ「完了」をク
リックしてください。
期日までにご対応が確認できない場合は、トランスファー申請を一旦拒否
させていただきます。
承認手続きが完了すると、その後移管元での手続きは一切できなくなります。
そして移管が完了するとシン・ドメインからから移管完了のお知らせメールが届きます。
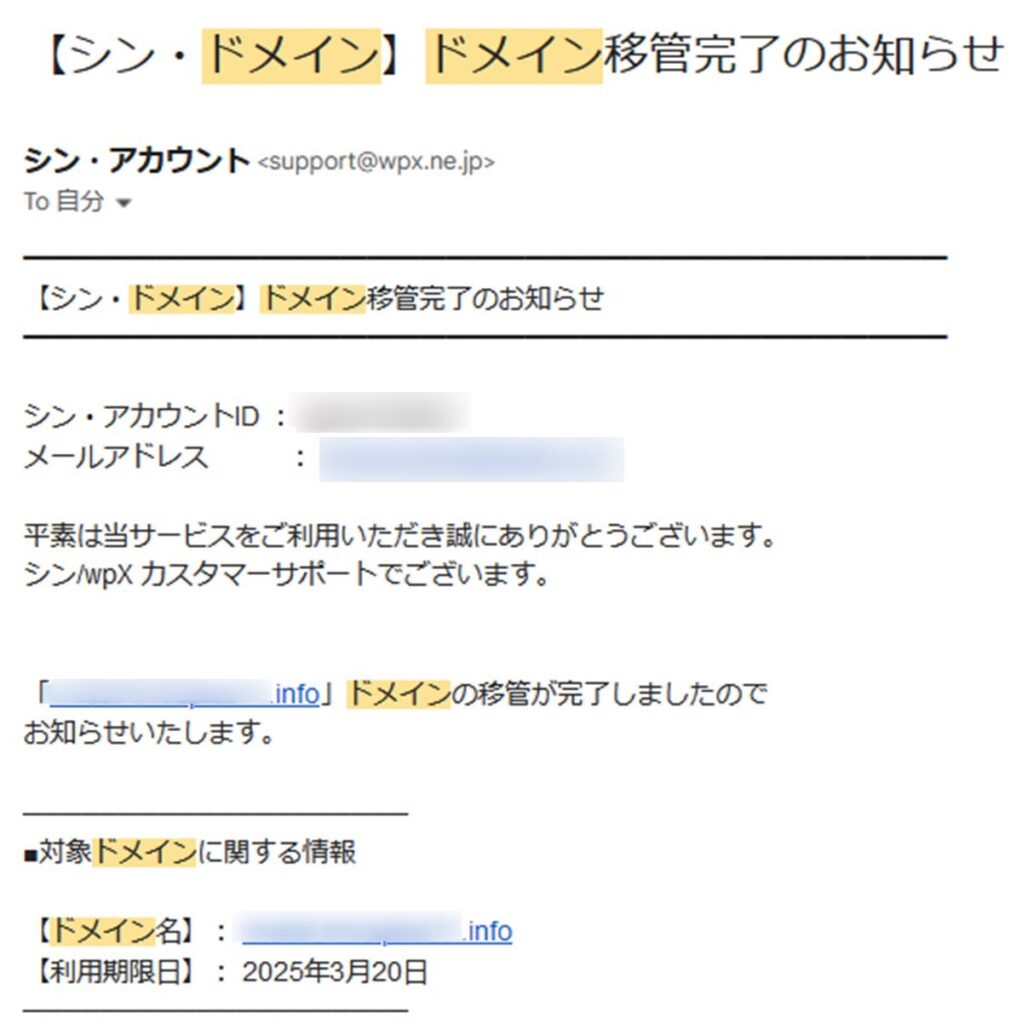
ネームサーバーの設定などをシン・レンタルサーバーの設定に変えれば、ドメイン周りの設定はすべて完了です。
私の場合は、元々移管元のムームードメインでシン・レンタルサーバー向けのネームサーバに設定していたので、移管完了後にするのはwhois情報の代行設定くらいでした。
ドメイン移管に要する時間
今回シン・レンタルサーバーの永久無料特典を使うため独自ドメインをムームードメインからシン・ドメインに移管しました。
移管に要した時間ですが、わずか1日です。
時間帯によっては当日中に手続き完了も可能です。
ドメインの更新費用は、GMO社のサービス維持調整費など年々高騰して行く状況ですので、レンタルサーバの無料特典を上手く使ってコスト削減を図りたいところです。
独自ドメインが永久無料で更新料0円